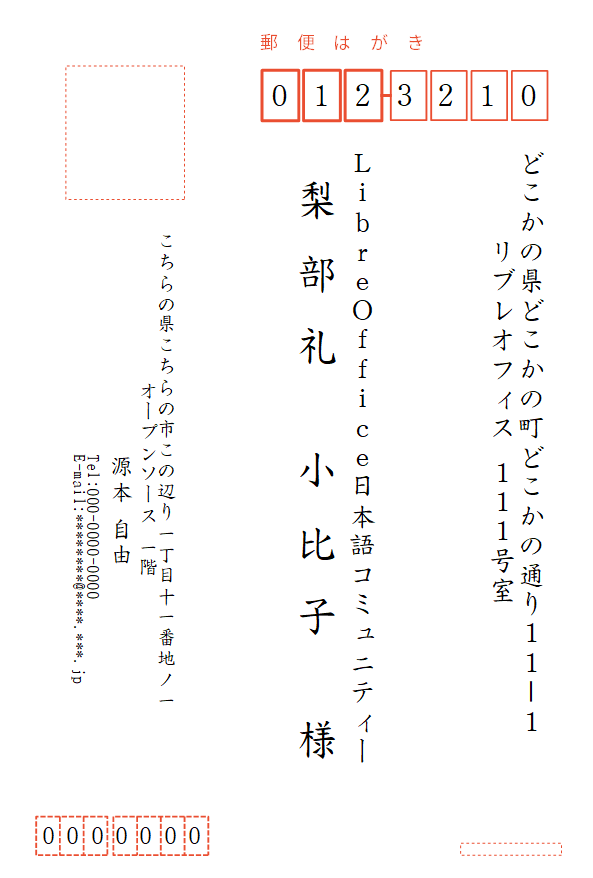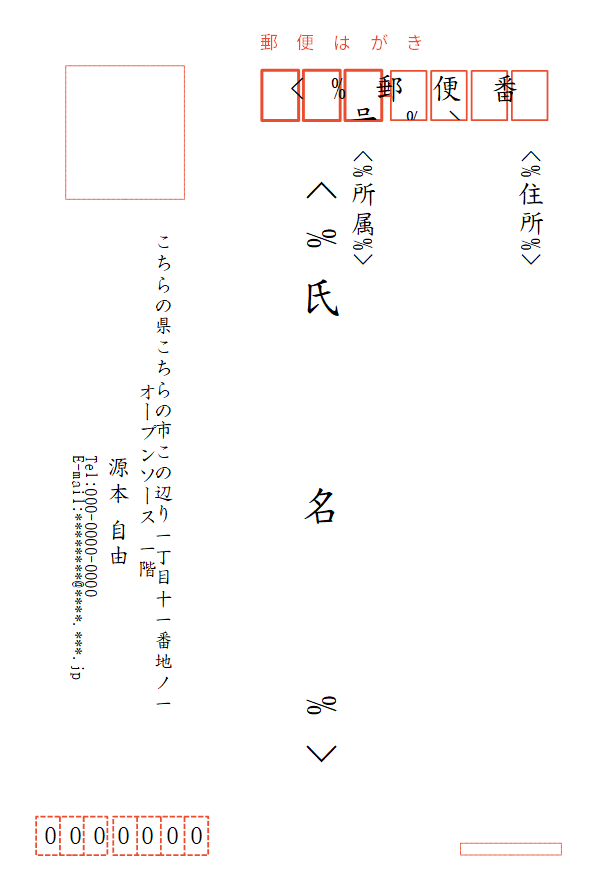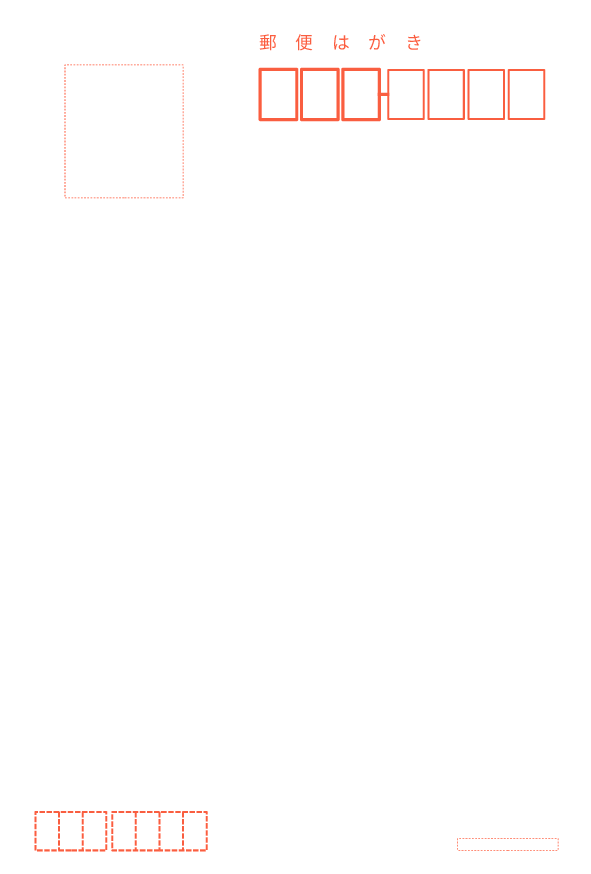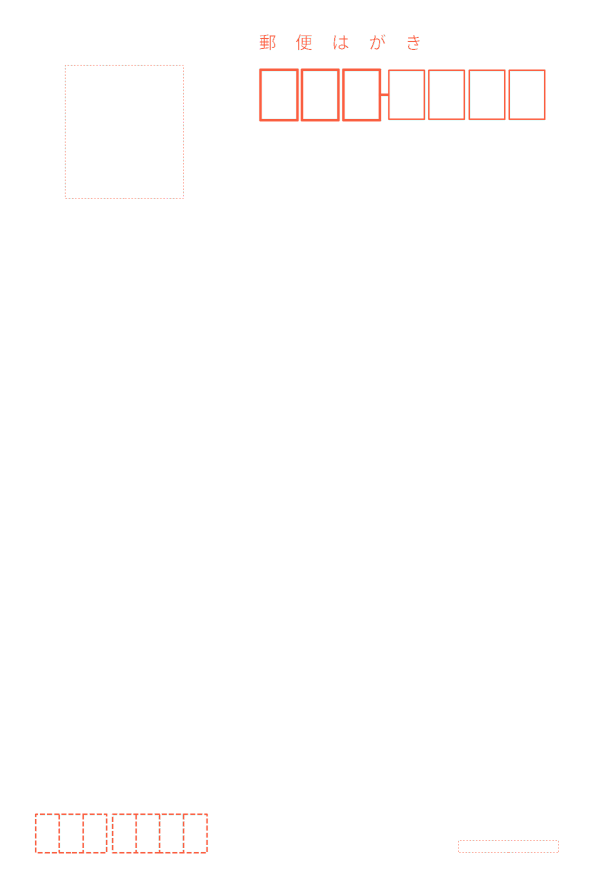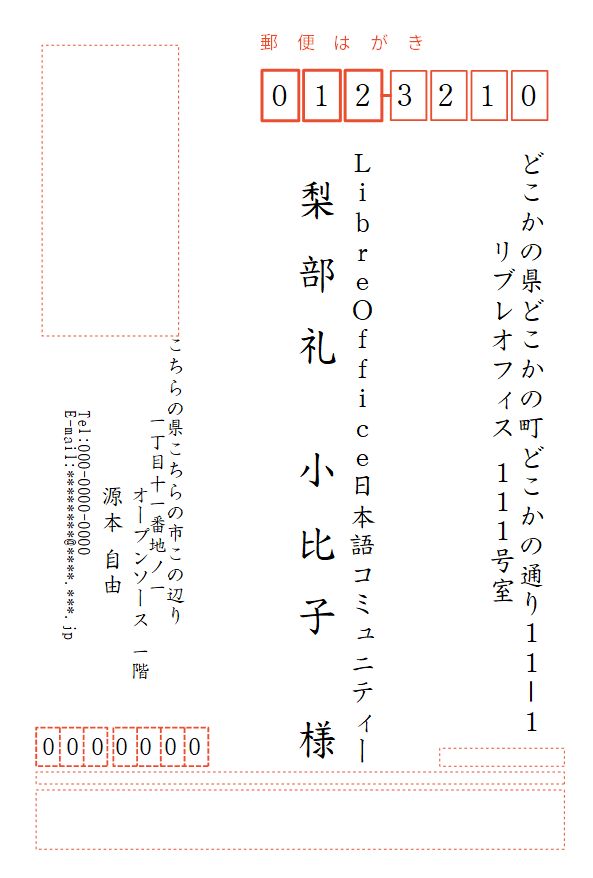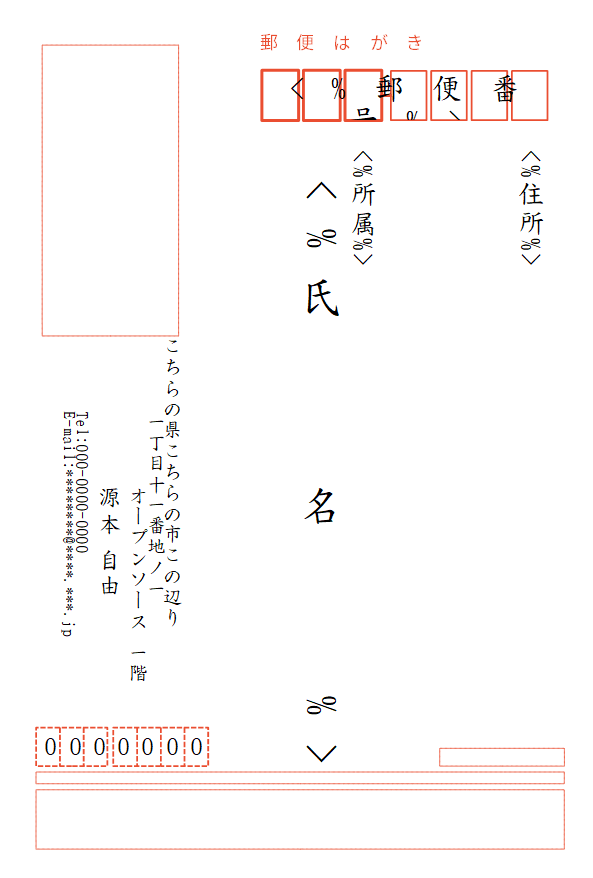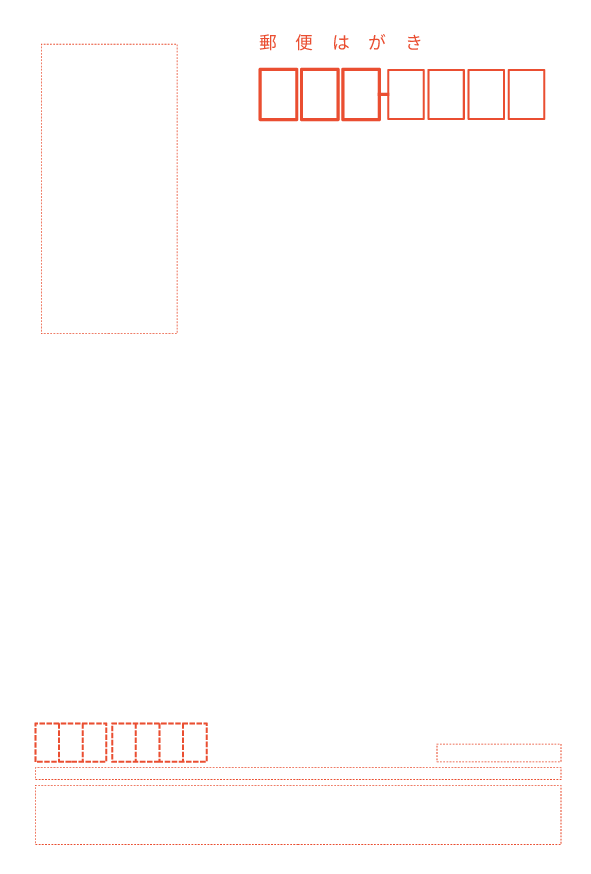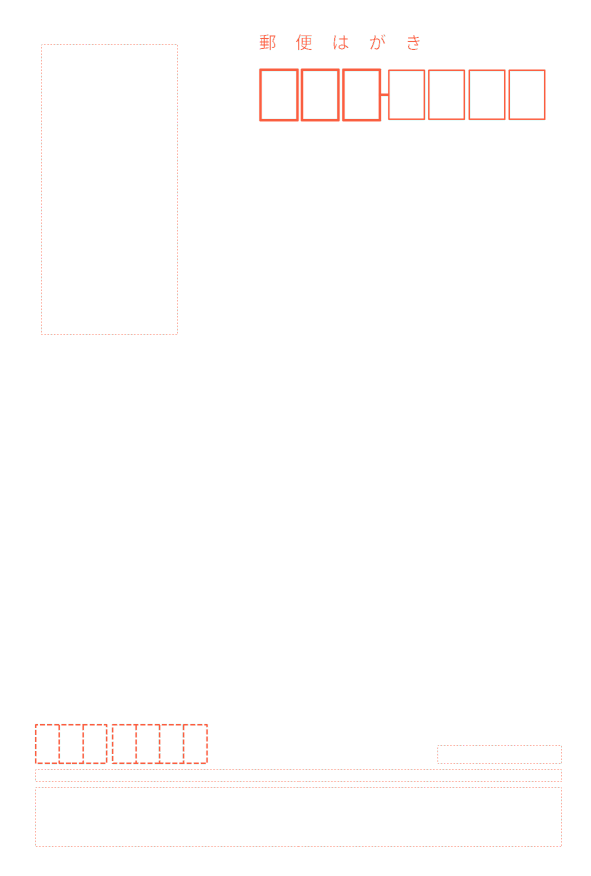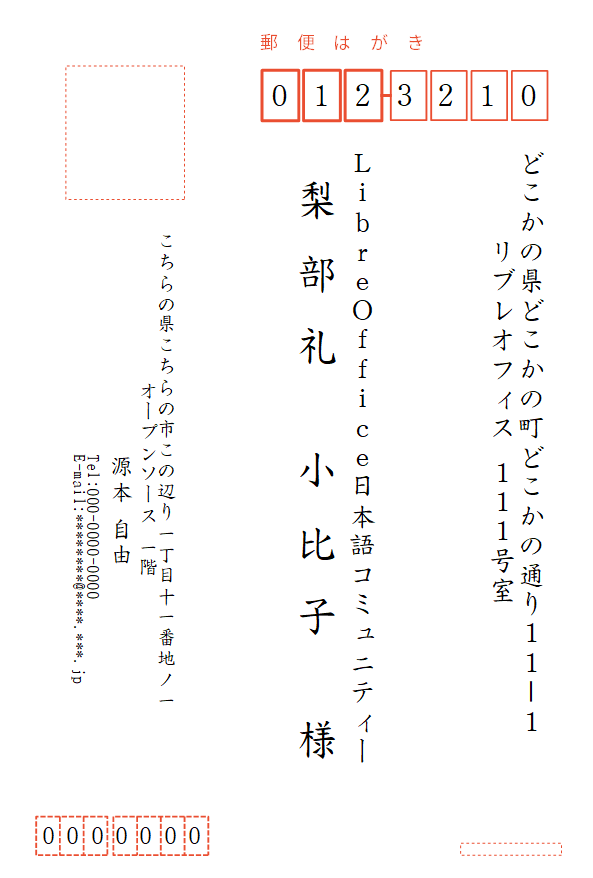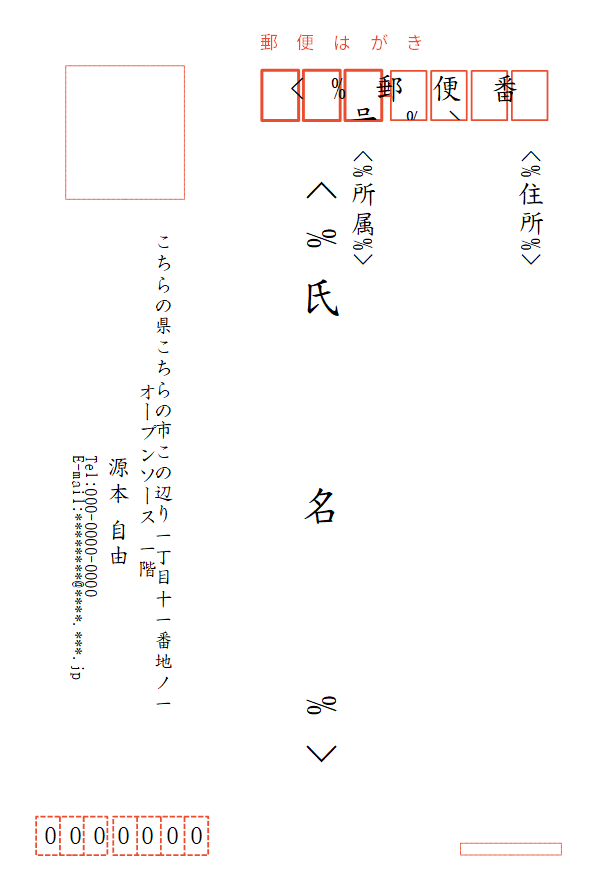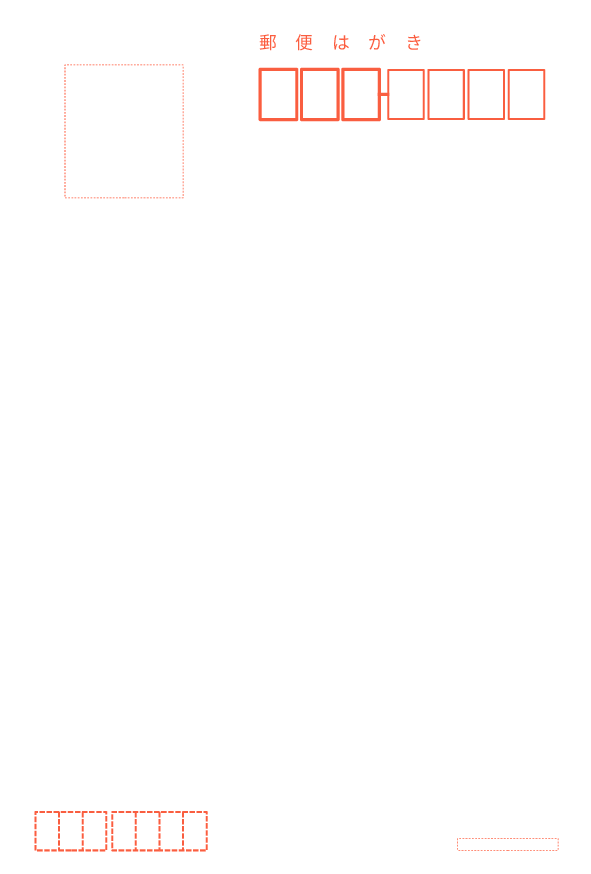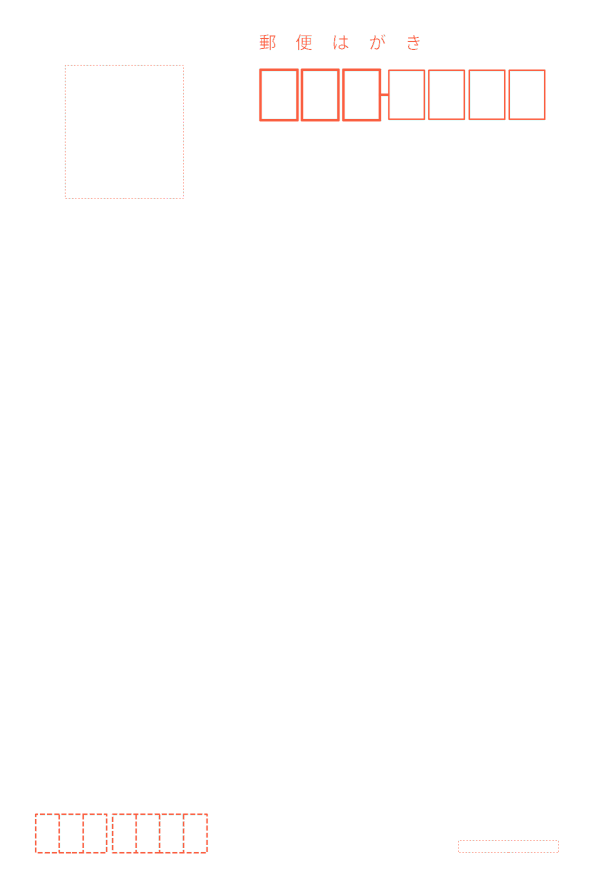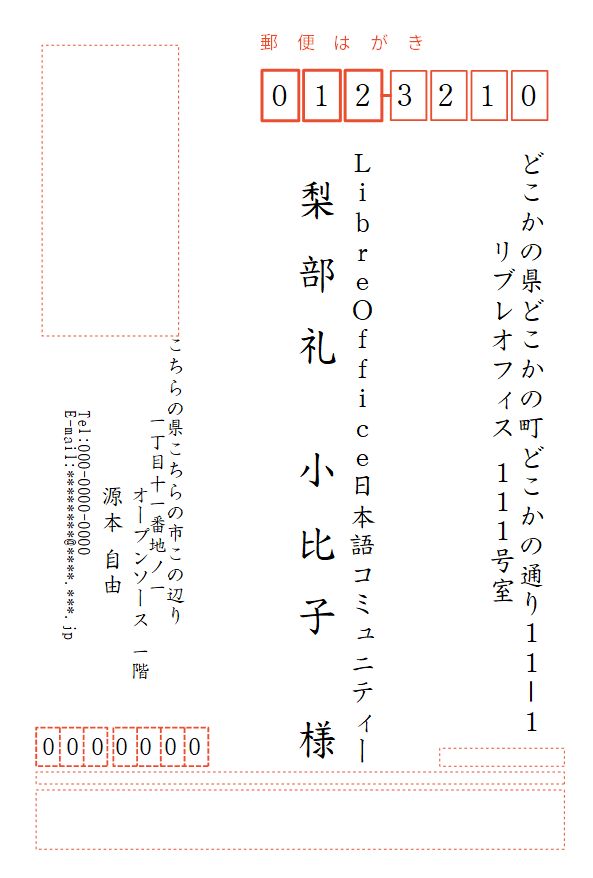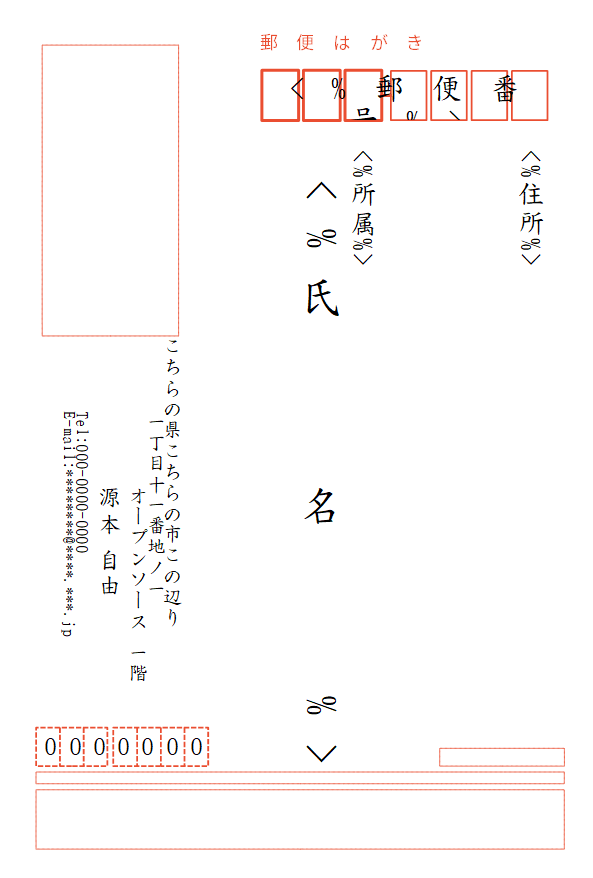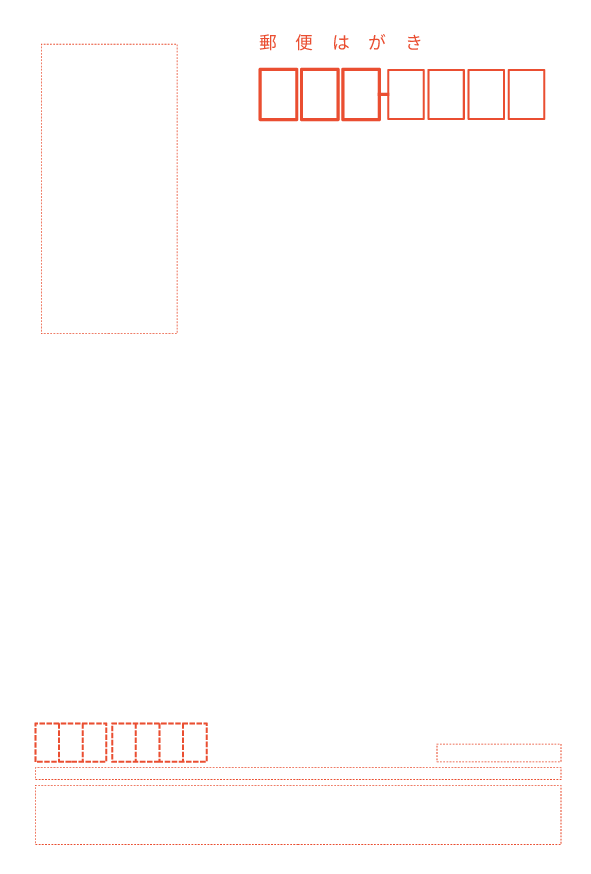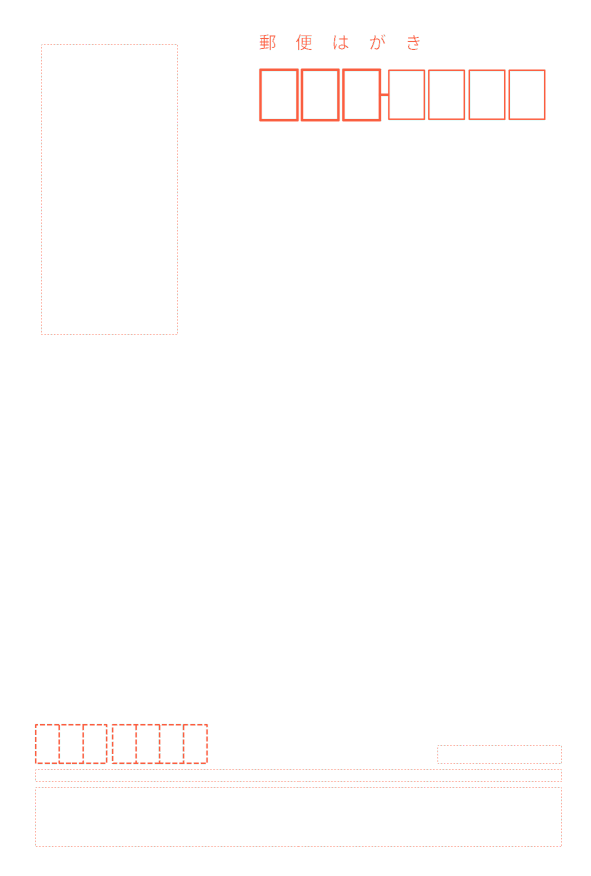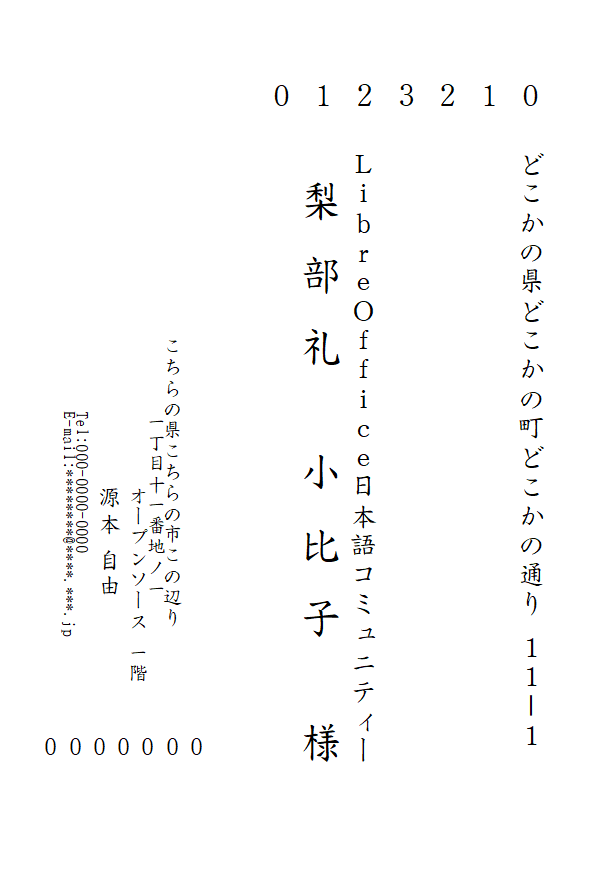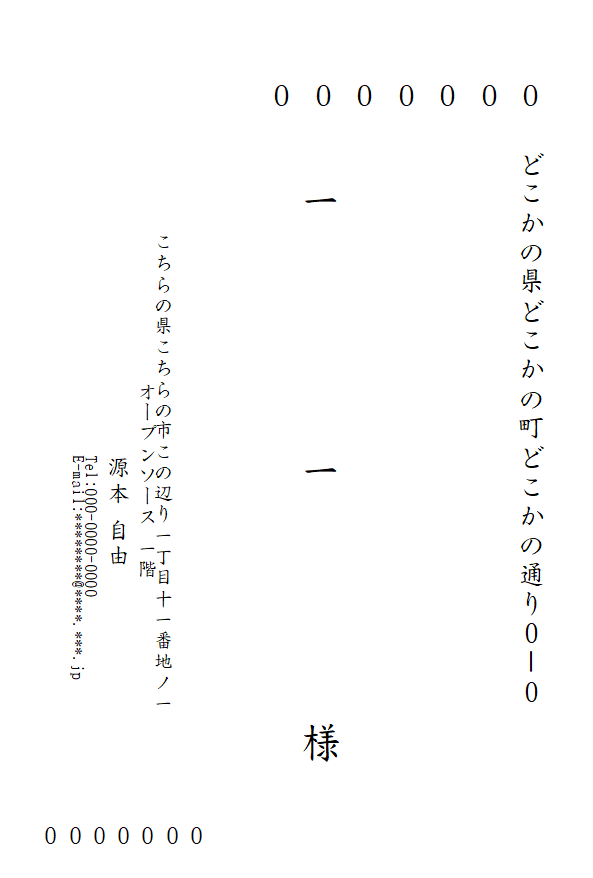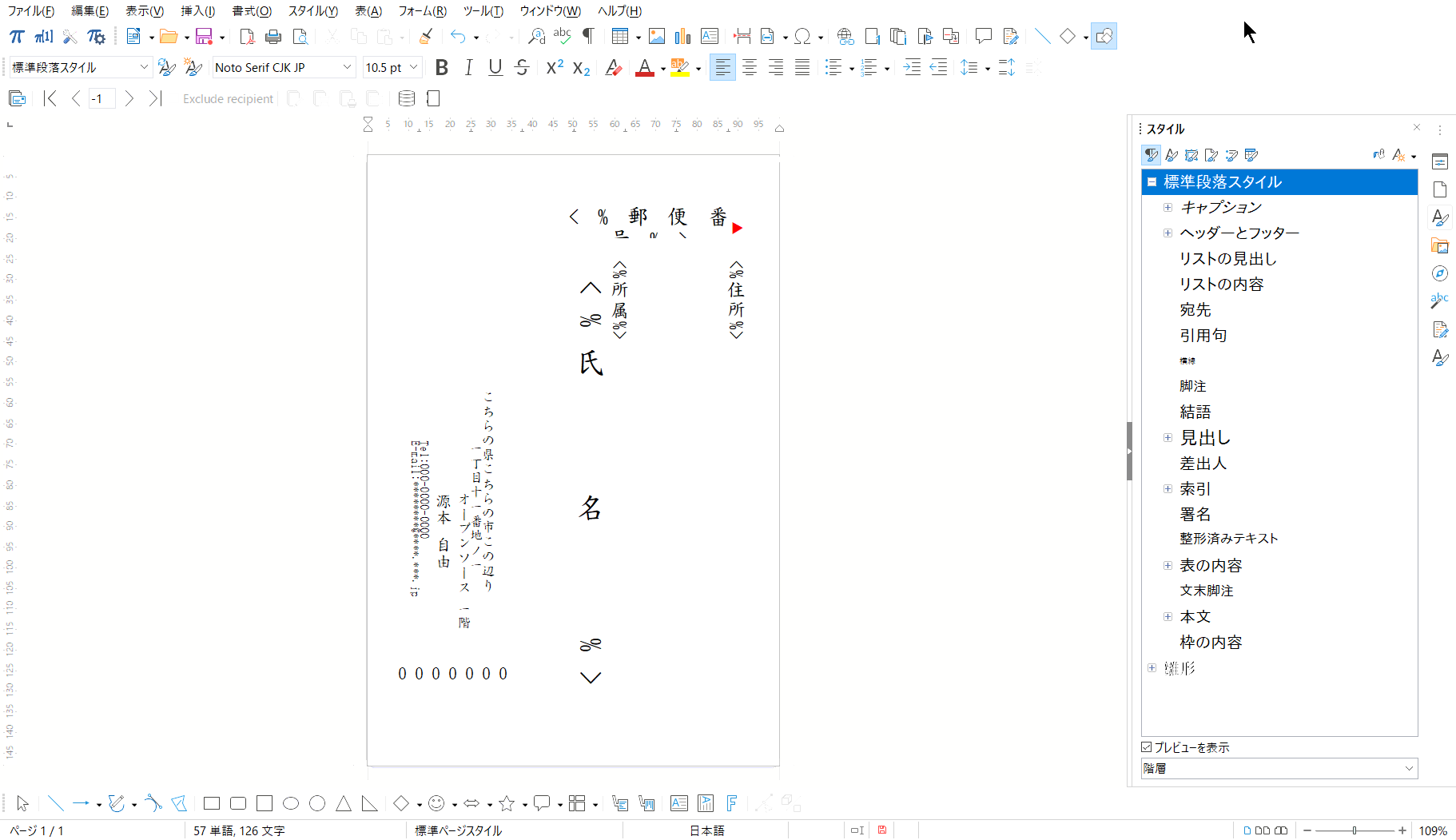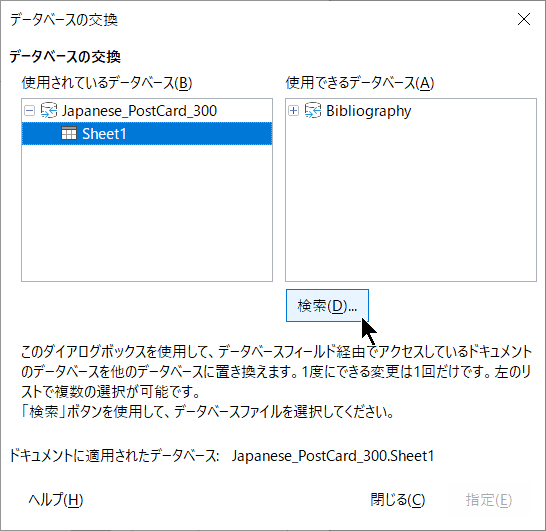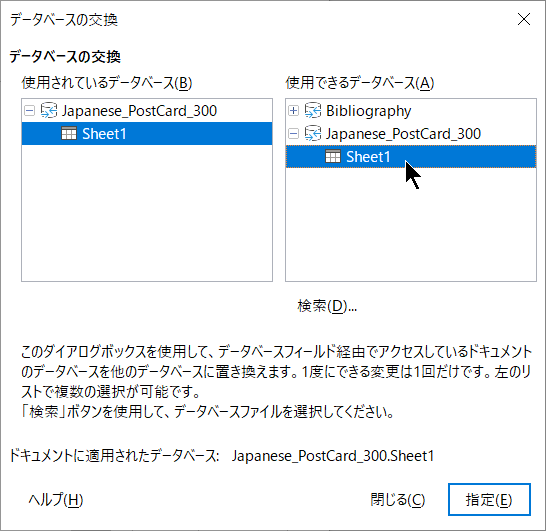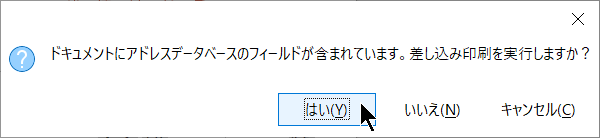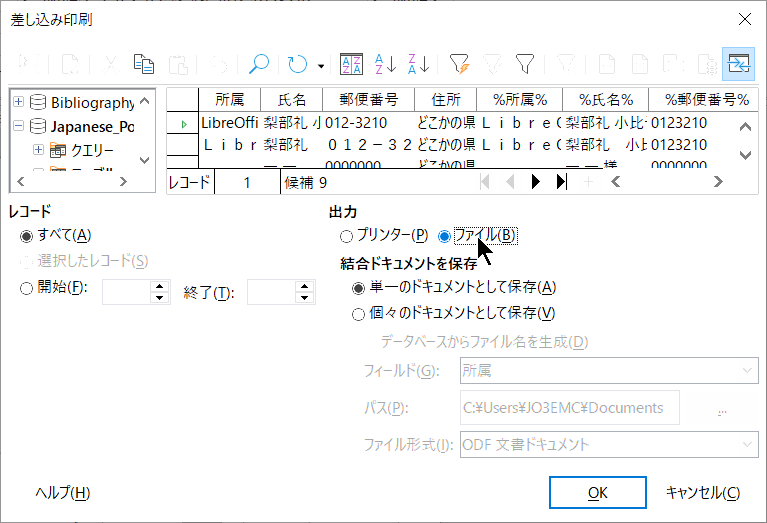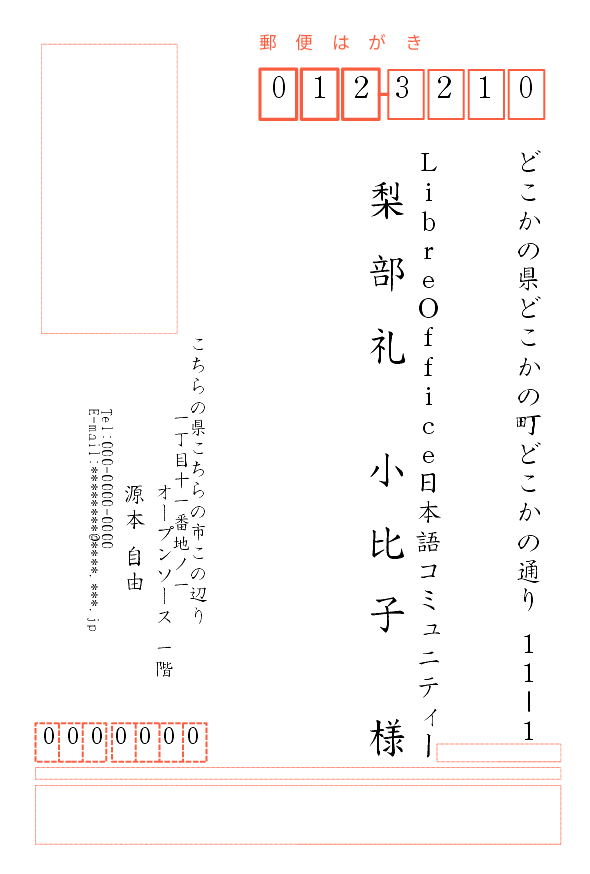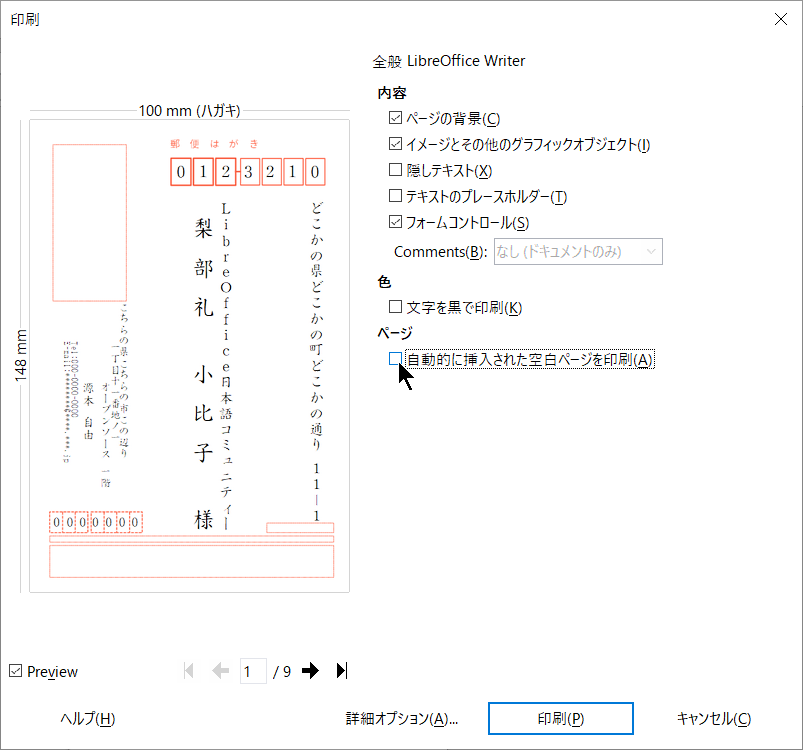(主に)LibreOffice向け
テンプレート「郵便はがき」
LibreOffice向けの郵便はがきの宛名書きテンプレートです。
独自デザイン作成時の下敷きや位置合わせの参考などとして一般にも利用いただけるかも知れません。
Writer形式版では参考実装例として差し込み印刷フィールドを配置し、対応する住所録データのサンプルを同梱しています。
主メンテナンスサイトは「いさな工房HP [Template] 郵便はがき」です。最新情報はそちらをご覧下さい。
「LibreOffice拡張・ドキュメント・テンプレートリポジトリー(LibreOffice Extensions, Documentation and Templates repository)」にも登録参加しています。
特徴
- 郵便はがき(いわゆる官製はがき)準拠ぽいルック&フィール(あくまで「ぽい」)。
- 通常はがき, 年賀はがきの2タイプおよびDraw, Writerの2形式展開。
- 縦書きのサンプルレイアウト。
- ODF Draw(OTG,FODG,ODG)形式版では、
- 郵便はがき印刷済み部品を独立レイヤーにまとめ、一括印刷是非切替および編集ロックが可能。書き文字部品は標準的な「レイアウト」レイヤーに配置。
- 部品の詳細設定はスタイル機能で管理。フォントや文字サイズなどの一括変更が可能。
- ODF Writer(OTT,FODT,ODT)形式版では、
- 郵便はがき印刷済み部品をグループにまとめ位置を固定。一括削除やグループに入っての加工が可能。書き文字部品は個々に独立の「枠」として自由に編集可。
- 書き文字部品の詳細設定はスタイル機能で管理。フォントや文字サイズなどの一括変更が可能。
- 参考実装例として差し込み印刷フィールドを配置し、対応するサンプル住所録データを同梱(ODF Calc(ODS)形式)。とりあえず差し込み印刷の雰囲気をお試しいただけます。住所録の文字列変換関数式の参考にも。
- 書き文字部品を削除し郵便はがき印刷済み部品のみ残したPDF,PNG形式の変換画像を同梱。独自デザイン作成時の下敷きや位置合わせの参考などとして一般にも利用いただけるかも知れません。
ルック&フィール
|
ODF Draw
3.00 |
ODF Writer
3.00 |
PDF
3.00 |
PNG
3.00 |
| 通常 |
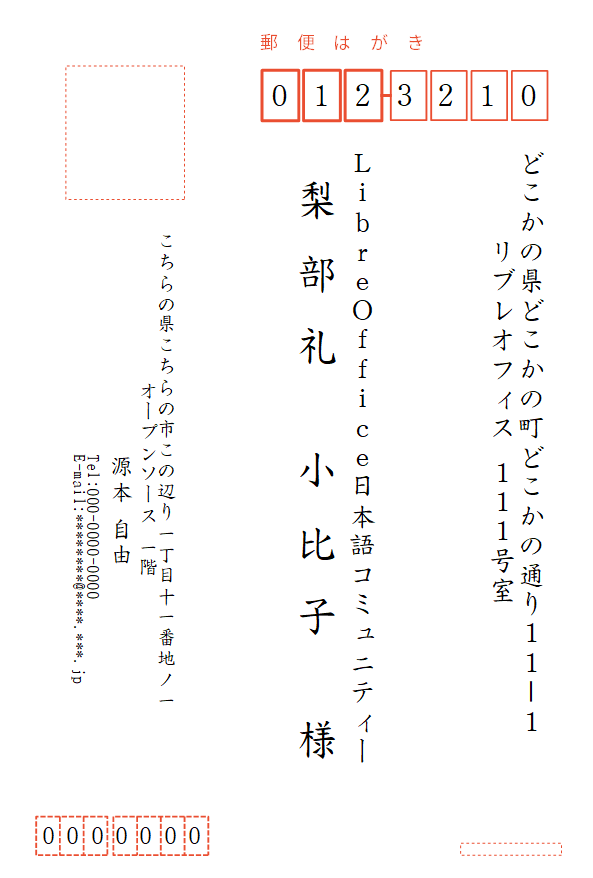 |
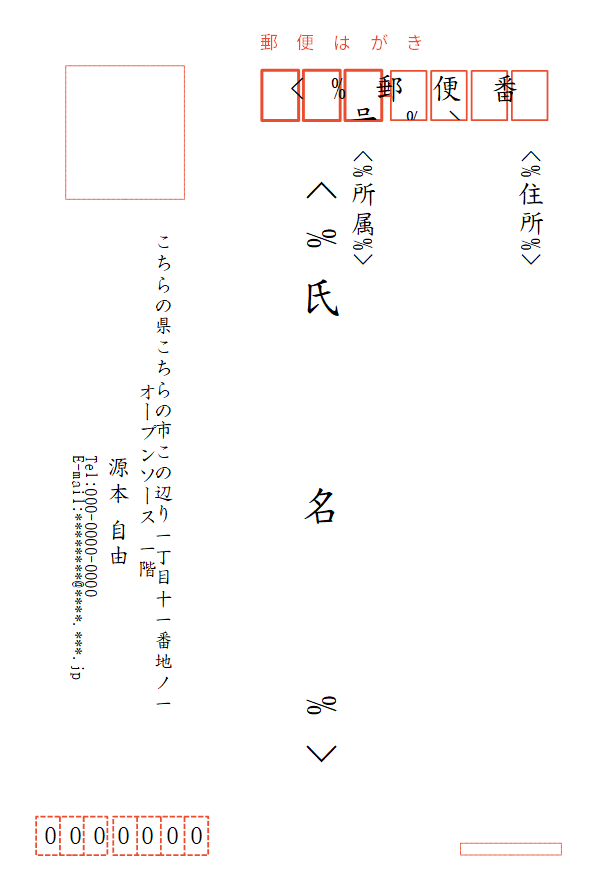 |
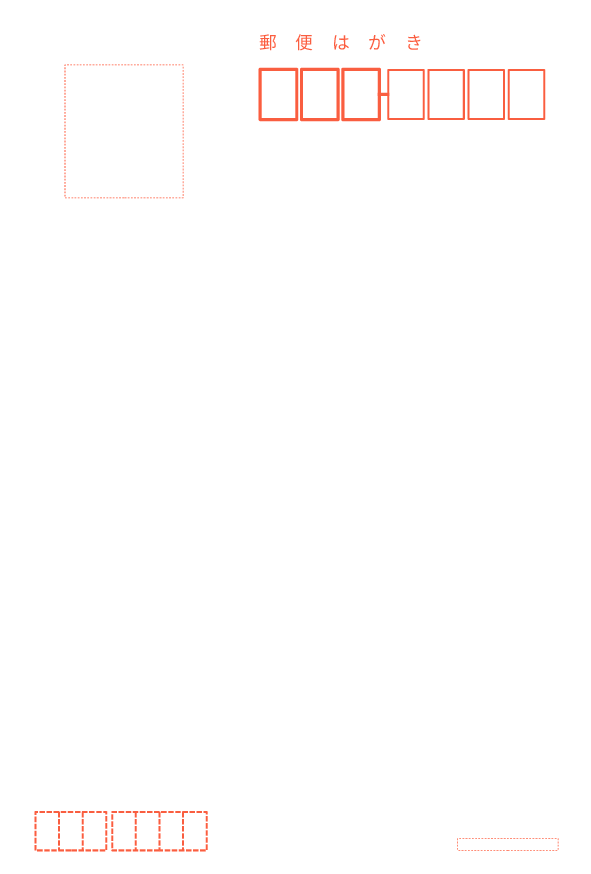 |
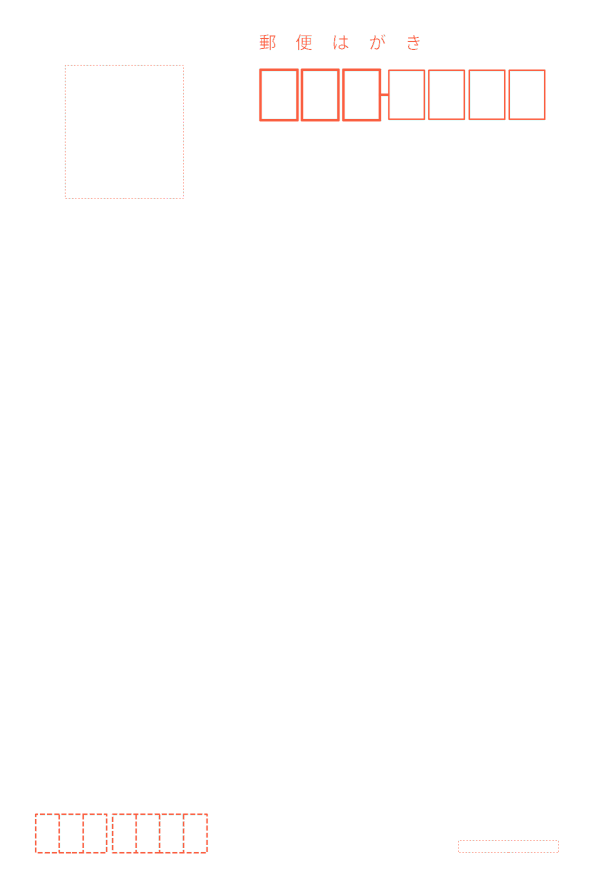 |
| 年賀 |
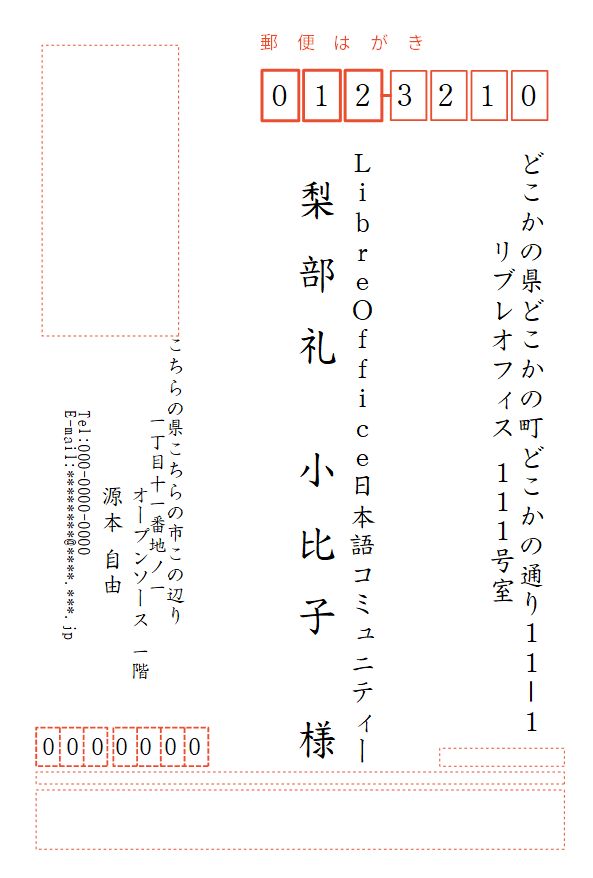 |
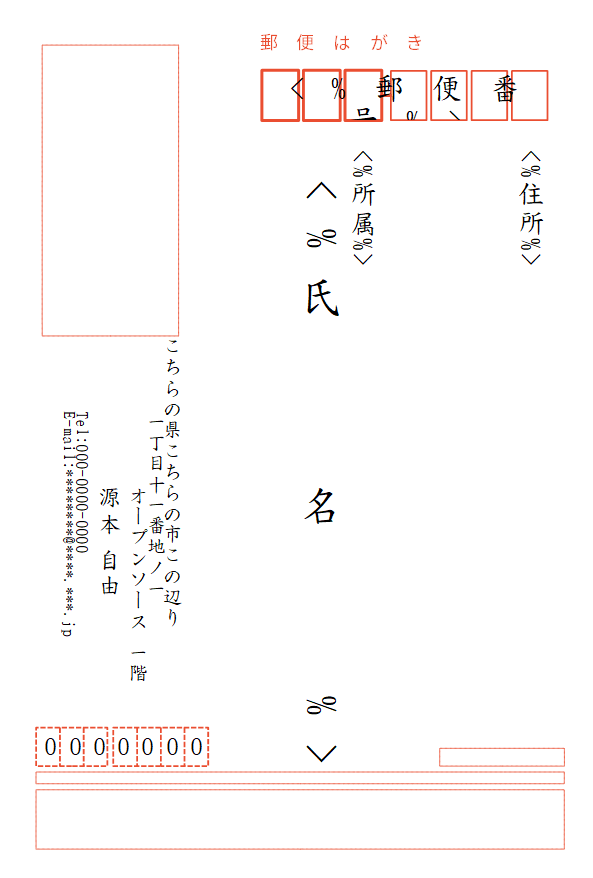 |
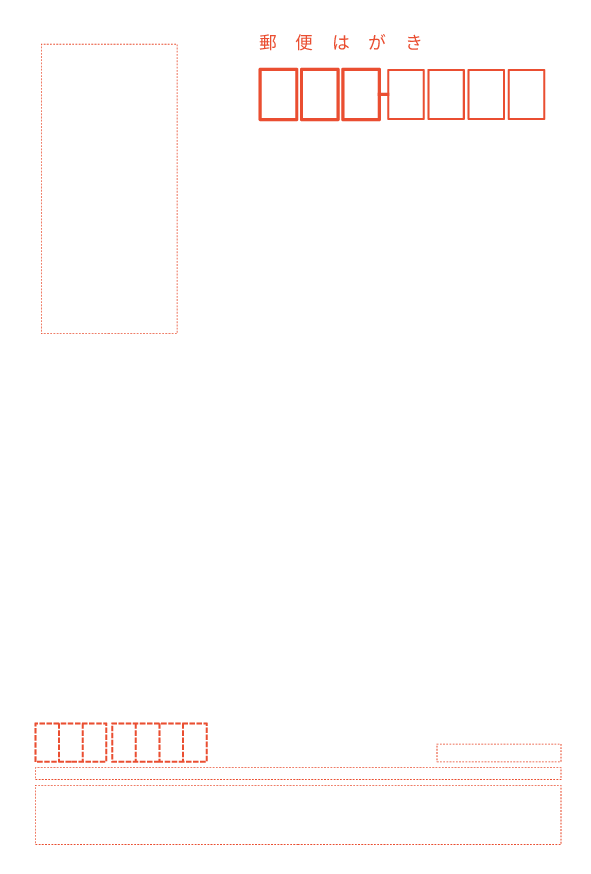 |
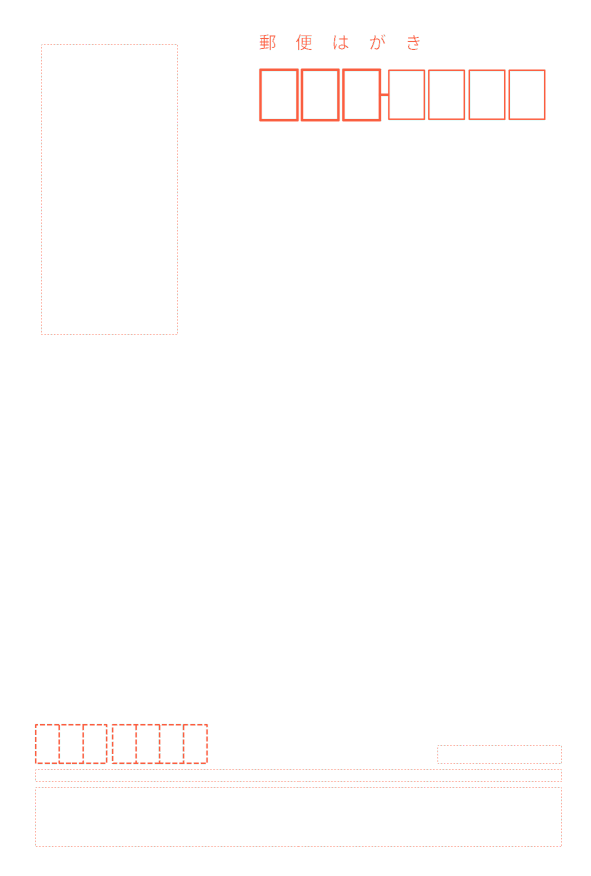 |
|
標準的な例 |
住所や宛名の改行例 |
文字の少ない例 |
ODF Writer
3.00
差し込み印刷例 |
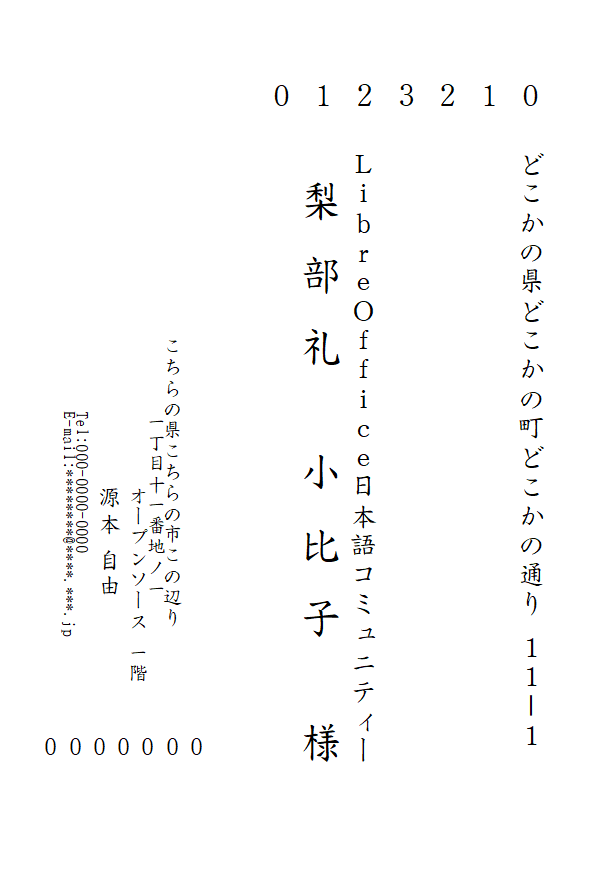 |
 |
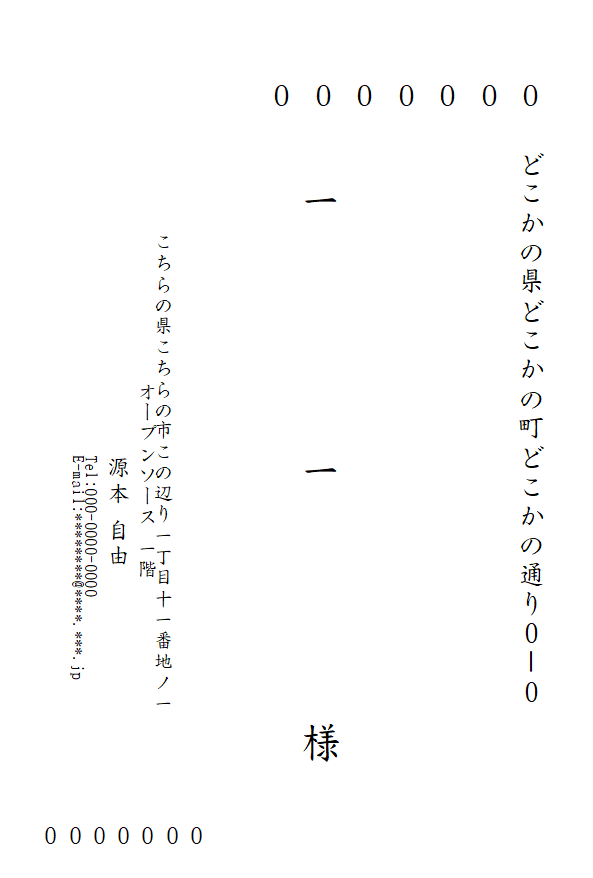 |
お断り
- 本テンプレートの作成は少々胡散臭い方法で行っており(FODFを仕様も読まずに我流カットアンドトライでいろんな設定値切り捨てながらテキストエディターで手打ち)、もしかすると読み込むアプリケーションが異常終了するなど予期せぬトラブルを生じるかも知れません。アプリが壊れるようなことはないと思いますが、念の為ご承知おきください。損害の責任は負いかねます(苦笑)。
- 関連して、その胡散臭い書きっぷりな原版たるFODF(FODG,FODT)形式版は、怒られると恐いのでおおっぴらな頒布は控えます(汗)。
- 一度LibreOffice通したOTG,OTT形式版はそれなりに更生されてると…いいなぁ…(なんかちょっと読み込んだときのLibreOfficeの動きが怪しいっぽいですけど 爆)。
- もしかしてFODFの中身に興味のある奇特な方がおいでのようでしたら個別にご相談下さい。
- LibreOffice 7.0にて、縦書き枠(住所や宛名など)内のダッシュ「-」や三点リーダー「…」が縦にならない現象が生じるようです。
- 縦書き文字の扱いは古より脈々と続く難問鬼門で、こんにちなお見通しははっきりしていないように見受けられます(自分には)。
- が、さしあたってLibreOfficeにおいては7.0から新たに採用されたレンダリングエンジン「Skia」の使用を止めることで解消できることがあるようです。
- 「オプション」(Alt+F12)-「LibreOffice」-「表示」-「グラフィック出力」欄で設定変更できます(「すべてのレンダリングにSkiaを使用」などのチェックを外す)。
- Windows版LibreOfficeにおけるSkiaエンジンは7.0の時点ではまだどうもいろいろ問題を抱えているようです。さしあたっては外して使用することをお勧めします。
- レイアウトはご利用の環境状況により崩れる可能性が否めません。基本的には「下敷き部品」とご理解いただき、各自調整を詰め直してご利用下さい。
- 調整・確認は作者の手持ち環境のみで行っており、充分な検証がなされているとは言えません。また作者の技量不足により調整に問題を含んでいるかも知れません。ご容赦下さい。バグ報告など調整のご協力は歓迎しますが、対応のお約束は出来かねます。ご理解願います。
- 特に文字のレイアウトは環境や使用フォントなどにより大きく崩れることがあります。本テンプレートでは書き文字部品用フォントとしていくつかのフォント名を優先順指定していますが(TKaisho-GT01 > 衡山毛筆フォント > IPA明朝 > MS 明朝 > 游明朝 > Noto Serif CJK JP)、本稿執筆時点で次のような不具合を確認しており、それを考慮した優先順としています(作者の技量不足による部分もあろうと思います、ご容赦下さい)。
- 游明朝とNoto Serif CJK JPで、行間が極端に広くなる。
- Windows環境で差し込み印刷した際、Noto Serif CJK JPで長音「ー」が縦書きにならない(横に寝る)ことがある。
- ubuntu 18.04+LibreOffice 6.3環境(Noto Serif CJK JPのみ入ってる…はず?)でフォント指定が反映されない(手元ではゴシック表示に)。
- ODF(OTG,OTT)形式版 共通事項
- Draw版、Writer版共、テンプレート形式にて頒布しています。元の頒布ファイルが不用意に上書きされることはありませんので安心してお試し下さい。
- 基本的には「下敷き部品」とご理解いただき、各自調整を詰め直してご利用下さい。環境やお好みに合わせて適宜部品の加除やデザイン調整を行い、文字列を書き換えて保存・印刷などして下さい。
- フォントも各自お好みのものに指定し直すことをお勧めします。Writer版、Draw版共、書き文字部品のフォントはスタイル「郵便」(階層表示では「雛形」の下)の設定で一括変更可能です。
- 本テンプレートではデフォルト値としていくつかのフォントの優先順指定を行っています(Windows標準搭載フォント2種+フリーフォント4種)。優先順は「毛筆体 > 明朝体」「既知問題の少ない順」「作者好み順」にだいたいで並べてます。
- 使用フォントは各自適宜インストールして下さい。本テンプレートで指定しているフォントの入手先はこちら。
- フォント以外もなるべくスタイルを使ったデザイン設定を志向していて、文字サイズや線種などもスタイルから変更可能です(Writer版は書き文字部品の段落スタイルのみテンプレートで使用)。ご活用下さい。
- 郵便番号文字の入力枠は1文字ずつに分けず、入力の手軽さを優先して7文字まとめたものにしています。こうすると数字と郵便番号枠のセンターがきっちり揃いませんが、文字間隔の調整により実用上問題ない程度で使えるのではないかと思っています。どうしてもきっちり揃えたい向きは各自改修してご利用下さい。
- 参考ですが。見えなくて分かりにくいのですが、位置合わせなどの利便のため用紙枠と同寸の透明オブジェクトを(複数)配置しています。
- ODF Draw(OTG)形式版
- 各部品は次のようにレイヤー分けしてあり、レイヤーごとに「見える状態」「印刷可能」「ロックする」の3条件を変更できます。用途に応じて使い分けて下さい。
- 書き文字部品(住所や宛名など、ユーザーが本来的に編集すべき文字列類)
- 配置レイヤー:レイアウト
- レイヤー設定:標準状態(見える状態=○、印刷可能=○、ロックする=×)
- 郵便はがき印刷済み部品(郵便番号枠などのオブジェクト類)
- 配置レイヤー:非印刷
- レイヤー設定:印刷・編集不可(見える状態=○、印刷可能=×、ロックする=○)
- 各レイヤーの状態は、メニュー「書式(O)」-「レイヤー(L)」や画面下レイヤータブの右クリックで表示されるメニュー「レイヤーの変更(M)」から「レイヤーの変更」ダイアログを表示して、あるいは画面下レイヤータブの「Shift+クリック(見える状態)」「Ctrl+Shift+クリック(印刷可能)」「Ctrl+クリック(ロックする)」によるトグルで、変更することが出来ます。
- ODF Writer(OTT)形式版
- 郵便はがき印刷済み部品は背景画像ではなくシェイプで実装し、グループ化して位置を固定しています。
- そのため、他者製テンプレートで見られるような印刷時「ページの背景」チェックボタンでの印刷是非切替は出来ません。郵便はがき印刷済み部品の印刷が不要な場合は、印刷時に同部品グループを選択(切手枠などをマウスクリック)・削除(Delete)して下さい(泥臭くてスミマセンw)。その後保存する場合などに必要があれば、「Ctrl+Z」などで削除を取り消し戻して下さい。
- このような仕様なのは、本テンプレートが本来「下敷き部品」を志向して設計されているためです。決め打ちの画像ではなくシェイプの集合として実装することで個別部品の加除修正の余地を残しています。グループに入る(またはグループ解除する)ことで郵便はがき印刷済み部品の編集が可能です。
- 書き文字部品は全て「枠」で実装しています。
- ワープロ文書の地の文はありません。(このことで何らかのトラブルがあるかも知れません。改ページがおかしくなるとか…。)
- ワープロ文書の地の文と異なり各部品をページ内で自由に配置するすることが出来ます。
- テキストボックスと異なり「縦中横」が利用できます(半角文字などを組みにして部分横書きに:差出人住所欄に郵便番号を横書き表記するような用途に使います)。
- 書き文字部品では段落のインデントや間隔、行間、配置オプション、文字の間隔などの各種調整設定を行っています。改行も段落内と段落間で挙動が異なったりしますのでご留意下さい(2行目以降の字下げを設定している段落があります)。
- デモンストレーション的な意図で、サンプル文字列を差し込み印刷フィールド化しています。無用であればフィールドを削除してご利用下さい。差し込み印刷のお試し手順はこちら。
- PDF,PNG形式版
- ご利用のソフトウェアに適当に読み込んでお使い下さいw。Writerで「ページの背景」機能を利用したい場合などにもどうぞ。
- PNG形式版は透過設定しています。
- Writer(OTT)形式版テンプレートをLibreOfficeで開く(通常はがき(Standard)でも年賀はがき(NewYear)でも)。
- 郵便はがき印刷済み部品を削除する。
- そのまま差し込み印刷を行うと、郵便はがき印刷済み部品(郵便番号枠など)も印刷されてしまいます。
- 用途によってはそれで良い場合もあるでしょうが、実際の宛名書き印刷では既に郵便番号枠などが印刷された郵便はがきに印刷するケースが多いと思いますので、そのような場合には差し込み印刷前に郵便はがき印刷済み部品を削除しておく必要があります。
- 同部品グループを選択(切手枠などをマウスクリック)・削除(Delete)して下さい。
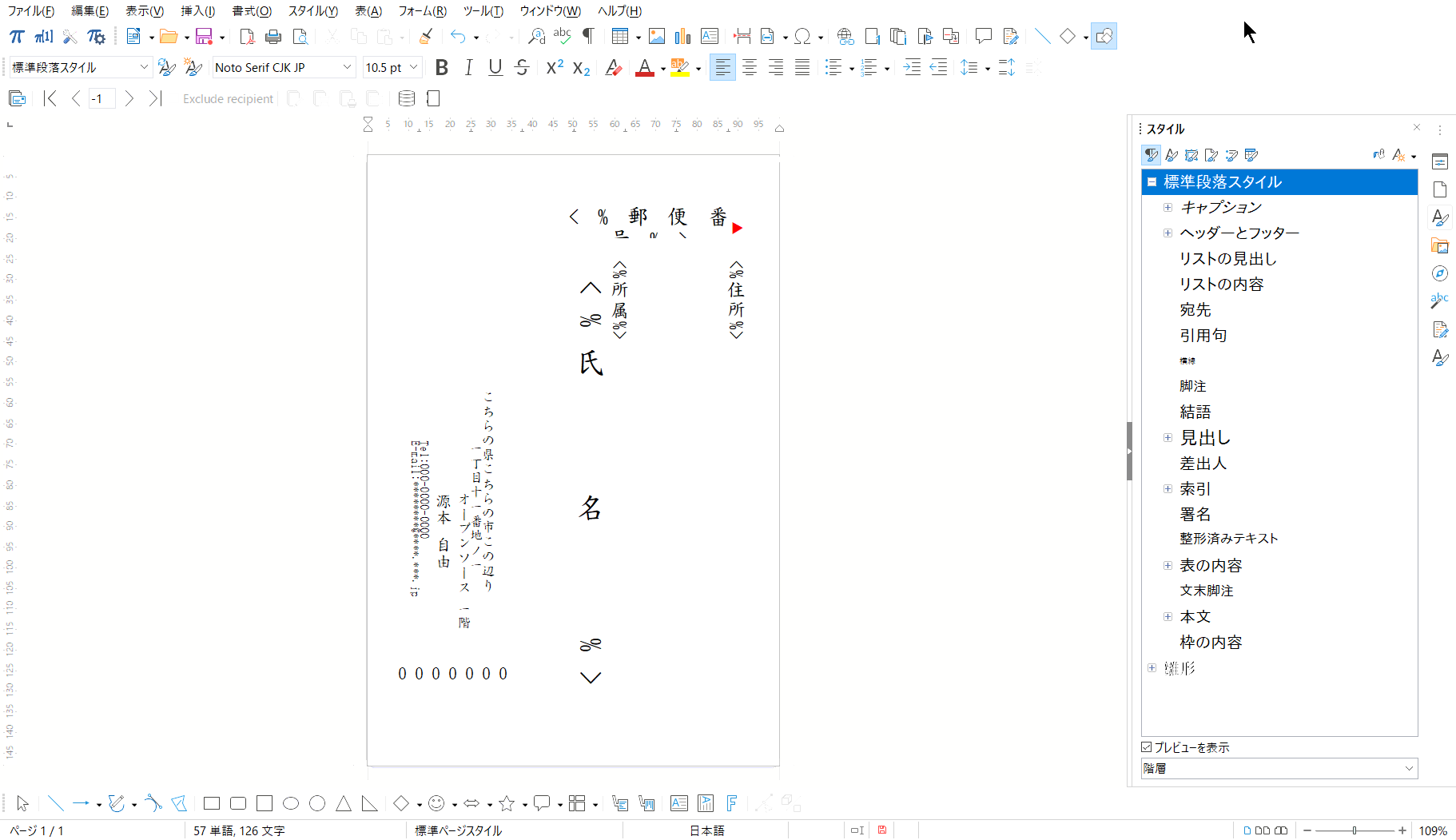
- 「データベースの交換」設定を行う。
- テンプレートには差し込み印刷フィールドが配置されていますが、本テンプレートを初めて開いたLibreOfficeはそこに差し込むためのデータがどこにあるのか知りません。それを教えてあげる(実際には「登録して憶えさせる」)ことが必要になります。そのための操作です。
- 方法は幾通りかあるのかも知れませんが、作者は不案内で充分把握できておらず、ここではオンラインで紹介されていることが多そうに見える手順を踏襲します。
- メーニュー「編集(E)」-「データベースの交換(B)」から「データベースの交換」ダイアログを開きます。
- 「検索(D)」ボタンを押し、表示される「開く」ダイアログで頒布アーカイブから解凍した「Japanese_PostCard_300.ods」を開きます。(ファイル名は変えないことをお勧めします。詳しくは後述。)
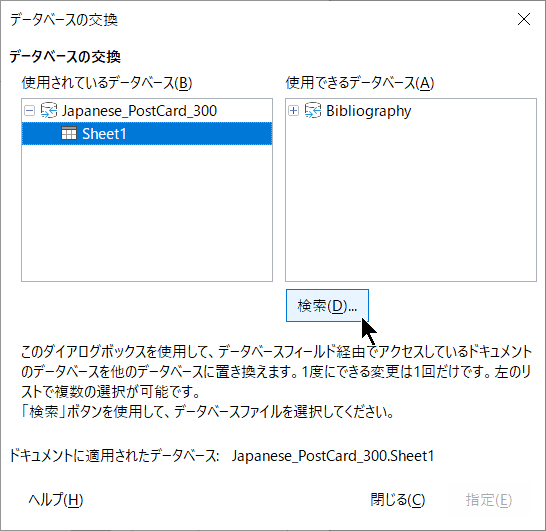
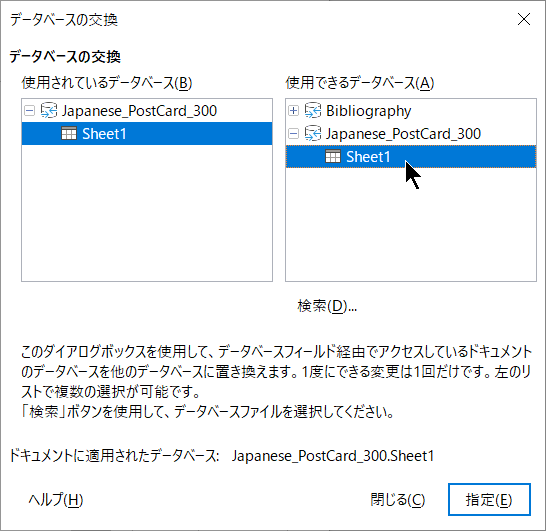
- 「使用できるデータベース」欄に開いた「Japanese_PostCard_300」が表示されるので、左側の「+」マークを押して階層を展開し、「Sheet1」を選択します。
- 「指定(E)」ボタンを押して「データベースの交換」ダイアログを終了します。
- 差し込み印刷を行う。
- 本来自分で差し込み印刷文書を作成する際には、設定したデータがLibreOfficeにちゃんと登録されている(憶えてもらえてる)か確認したり、文書に差し込み印刷フィールドを挿入したりする手順が必要になりますが、ここではサンプルのお試しを主眼とし説明を割愛します。それらについてはオンラインなどの各種情報をご参照下さい。
- 文書を印刷します(メニューでもツールバーでもCtrl+Pでも、お好きな方法でどうぞ)。すると「差し込み印刷を実行しますか?」と尋ねるダイアログが表示されます。
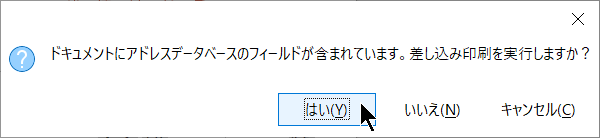
- 「はい(Y)」を選択すると「差し込み印刷」ダイアログが表示されます。
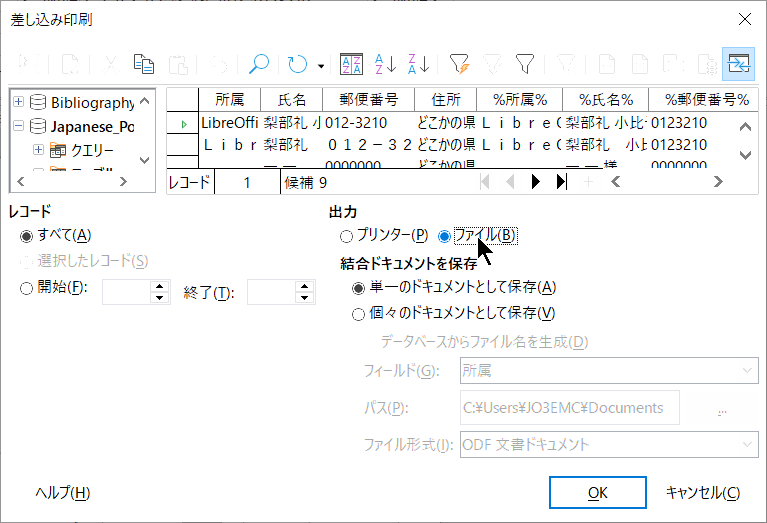
- このダイアログでは差し込み印刷の実行にまつわる様々な設定が行なえます。
- 差し込むデータのレコードを選択したり、出力先を直接プリンターにするのか一旦中間ファイルに保存するのか、保存する場合は1ファイルにまとめるのかレコードごとにファイルを分けるのかなど、選択可能です。
- が。出力先に直接プリンターを選択することはお勧めしません。作者の環境では、中間ファイル経由で回避できるレイアウト崩れが生じます。元より差し込み印刷では差し込みデータとの相性によるレイアウト崩れも茶飯事です(文字列が長すぎて溢れる/一部文字が縦書きにならない など)。差し込み印刷の出力先は必ずODF Writer(ODT,FODT,OTT)形式の中間ファイルにし、印刷や他形式への変換は中間ファイルでレイアウトを確認・手直ししてから行うようお勧めします。
- 「出力」欄で「ファイル(B)」を選択し、「OK」ボタンを押すと、「名前をつけて保存」ダイアログが表示されますので、保存場所とファイル名を指定して「保存(S)」します。
- ここで保存するファイルの種類は様々選べますが、前述の通りレイアウト崩れなどの確認・手直しを可能とするため、保存形式は「ODF文書ドキュメント (*.odt)」をお勧めします。
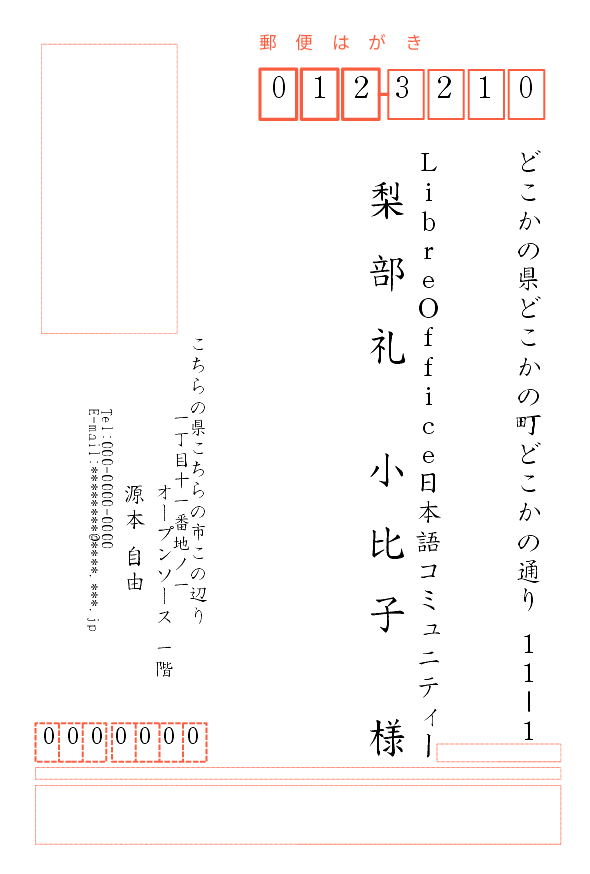
←「PDF - Portable Document Format (*.pdf)」で保存したところ、宛名の配置がズレた例。
PNG,JPG形式での保存や、プリンター直接出力、中間ファイルのコマンドライン変換でも同様の現象を確認しています。
作者の環境ではODF Writer(ODT,FODT,OTT)形式で保存した中間ファイルをLibreOfficeで開き、一度全ページを表示してからプリンター出力や変換保存をすると回避されます。ただし一度も表示していないページは同様のレイアウト崩れを生じるようです。
今のところ原因が定かでなく、テンプレートの作りとして解消させる見通しは立っていません。知見をお持ちの方、助言いただけると幸いです。
なおプリンター直接出力の場合も、印刷ダイアログで全ページをプレビューしてから「自動的に挿入された空白ページを印刷(A)」チェックのON/OFFなどするとどういうわけか症状が解消するようです。一度画面表示させることでレンダリングが定まるのでしょうかね…。
- 出力した中間ファイルをLibreOfficeで開き、状態を確認、必要に応じて手直しする。
- 必ず全ページを表示確認して下さい。一度も表示していないページは前述のレイアウト崩れが生じます。
- 適宜印刷やファイル形式の変換を行う。
- 印刷時は「印刷」ダイアログにて、「LibreOffice Writer」タブにある「ページ」-「自動的に挿入された空白ページを印刷(A)」のチェックを外して下さい。そうしないと各ページ間に余計な空白ページが挿入印刷されてしまうようです。(ファイル形式の変換ではそのようなことはなさそうです。次期改訂での改善を目論んでいますが、要素技術未検証で確約は出来ません。差し当たっては手動対応をお願いします。)
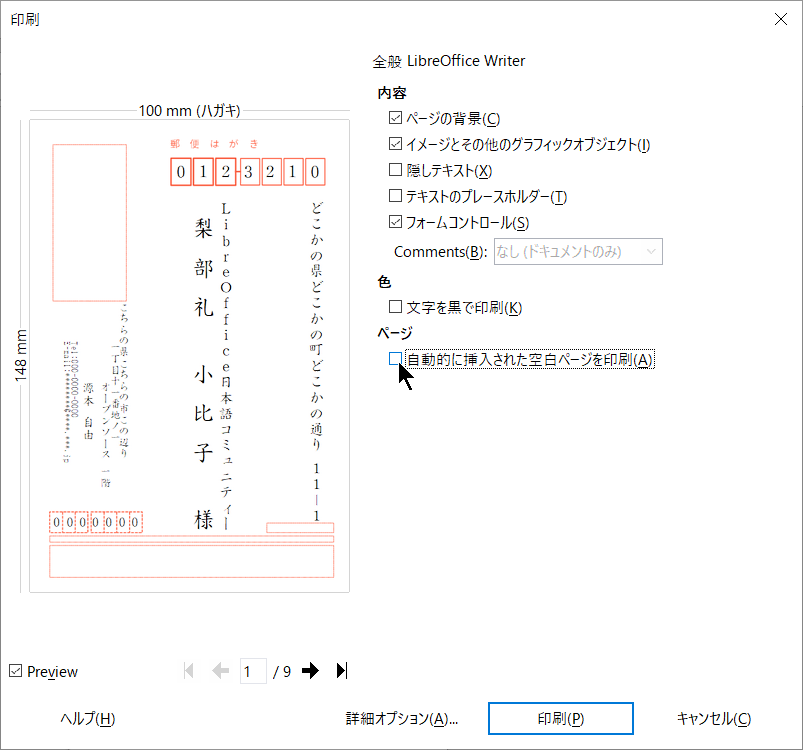
差し込み印刷のお試し自体は以上で終了なのですが、一連の操作によって、環境にゴミが残ってしまいます。「データベースの交換」設定でLibreOfficeに「登録して憶えさせ」た記憶の残滓です。
ここで登録した住所録データの記憶を、LibreOfficeは「登録されているデータベース」として持ち続けます。練習やレイアウトの調整、住所データの改訂を繰り返すなど、引き続き同じ住所録データ(保存場所も含めて)を利用し続ける場合はそのまま置いておけば良いのですが、ファイルの保存場所を変えたいとか、(今回のような単なるお試しの場合など)もうそのデータを使うことがないといった場合には、その記憶はゴミになってしまいますので、必要に応じて修正や削除のメンテナンスをしてあげないといけないことになります。
システムに残る登録の記憶は、次の2つです。各々の判断でメンテナンスしてあげて下さい。
- 登録されている実際のデータベースファイル
- 用意した住所録はCalc形式のものですが、差し込み印刷ではそのファイルを直接参照することが出来ず、Base(ODB)形式のファイルを中間経由させる仕組みとなっているようで、一連の操作の中でLibreOfficeがそれを自動生成して既定の場所に保存します。
- Windowsでは「マイドキュメント」下に生成されます(ubuntuでも同様のファイルが保存されているようですが、場所は記録できていません)。
- いろんな差し込み印刷を重ねると、このファイルが増えていく、ということになります。不要になったものは削除しないと邪魔な気がします。
- LibreOfficeの「登録されているデータベース」の記憶
- 前項の実ファイルの存在とは別に、LibreOffice自身がそのファイル(ODBファイル)の所在を「登録されているデータベース」として記憶しています。
- メニュー「ツール(T)」-「オプション(O)」(Ctrl+F12)から「オプション」ダイアログを開き、「LibreOffice Base」-「データベース」と辿ると、「登録されているデータベース」の一覧を確認できます。
- こちらは残ってるからどう、ってことではもしかするとないのかも知れませんが、あんまり増えてくると管理がままならなくなってくるのではないでしょうか。こちらも必要に応じて「削除(D)」してあげると良いと思います。
頒布テンプレートの差し込み印刷機能はあくまで参考実装例ですが、それなりに実用してももらえるのではないかと思っています。その場合には住所録データ(ODF Calc形式ファイル)を各々編集して使うことになるでしょう。「見れば分かる」サンプルデータとしたつもりですが、編集の一助として同データの弄り方を紹介しておきます。
- ファイルの保存場所はテンプレートと同でもいいし、他の場所に移動しても構いません。
- 継続して使うのであれば事後掃除のことを勘案して固定的に利用できる場所への保存をお勧めします。
- WindowsであればBase形式のデータベースファイルが保存されるのと同じ「マイドキュメント」などが良いかも知れません。
- ファイル名は変えないことをお勧めします。
- 変えても動かせますが、毎回「データベースの交換」設定をやり直さないといけなくなります。
- これはテンプレートに配置された個々の差し込み印刷フィールドが参照先データベースやテーブルの名前を記憶しているためのようです。
- オプション設定から「登録されているデータベース」の登録名を編集するなどすれば回避できるかも知れませんが(未検証)、関係する名前は揃っていた方が分かりやすいと思いますので、変えずに使うことをお勧めします。
- 入力欄(左側の背景色が白いセル)とテンプレートからの参照欄(右側の背景色がグレーのセル)を分け、参照欄にて関数式による前処理を行っています(ごく平凡です)。
- 頒布ファイルでは10行目(9レコード目)まで参照欄を設けています。レコード件数を増やすには、参照欄を含む既存行を適宜コピーして下さい。
- ただし関数式を含む行は文字列が見えていなくてもデータの存在するレコードとして扱われ、差し込み印刷で空欄ページを出力します。
- 印刷範囲の指定などで対応出来なくはないですが、余計な空欄行は作りすぎない方が良いでしょう。
- 入力制限やセルの保護は行っていません。参照欄の関数式を含め、お好みに合わせて適宜改修してご利用下さい。
- 参照欄ではサンプルとして次のような処理を実装しています。
- 入力欄が空欄の場合は空白文字に。(これをしないと「0」が表示される。)
- 郵便番号欄にて、全角文字を半角に変換。
- 郵便番号欄にて、ハイフン、ダッシュ、長音を削除。
- 所属、氏名、住所欄にて、半角文字を全角に変換(縦書き対応のため)。ただしスペース文字は変換されません。
- 所属、氏名、住所欄にて、文字列「\\」(半角バックスラッシュ*2)「¥¥」(全角円マーク*2)をセル内改行に変換。
- 本テンプレートの実装では他例のように住所や宛名を複数列に分けて用意せず、セル内改行にて対応させています。これにより入力欄・参照欄共項目数を低減し、データを扱いやすくして…いるつもりです(苦笑)。
- とはいえ入力欄においてセル内改行は使いたくない向きもあるのではないかと推察します。そのための措置として「\\」を改行記号と位置付け、参照欄にて実際の改行文字と置換しています。
- サンプル住所録では行の高さを「最適な高さ」に設定しているため、改行変換が行われると自動的に行の高さが拡張します。この動作が不快な場合は、各自で行の高さをお好みに設定してあげて下さい。
- 氏名欄にて、各氏名の後ろに「 様」の敬称を付加。
- 複数名を並べたいケースに対応するため、敬称付加をテンプレートではなく住所録データの前処理で実装しています。
- 敬称の選択指定(「殿」「御中」など)は出来ません。必要な場合は各自該当参照欄の関数式などを修正してご利用下さい。
- 参考までですが、入力欄と参照欄の罫線や背景色はスタイルで設定しています。
- 「TKaisho-GT01」:「Tフォント(GTセット)のダウンロード」
- 「東京大学大学院情報学環・学際情報学府坂村・越塚研究室が整備している大規模漢字フォント」だそうです。TRONの流れを汲むフォントということのようです。
- オーソドックスなかっちりとした楷書体です。教科書体に近いでしょうか。明朝体よりは断然柔らかいです。特別美麗かどうか自分には判別できませんが、筆致が丁寧で懐も開いて縮こまらず、フリーとしては充分な美しさなのではないかと思います。
- 本テンプレートのサンプル画像のレンダリングには当フォントを使用しています。
- 「衡山毛筆フォント」:「青二書道教室」、「武蔵システム 衡山毛筆フォント」、「窓の杜 衡山毛筆フォント」
- フリーの毛筆体として多くの支持を集めているようなので、本テンプレートにも一応盛り込みました。が、達筆過ぎて宛名書きには向かないように思えます。
- 「IPA明朝」:「文字情報技術促進協議会 IPAフォント Ver.003.03」
- 「IPA 独立行政法人 情報処理推進機構」が開発配布するフォントセットIPAフォント(いわば官製フォント)の等幅明朝体。
- 「IPAex明朝」でなく「IPA明朝」なのは単に作者が等幅標準なフォントを好むからです。exでもPでもお好きなものをご利用下さい。
- 「Noto Serif CJK JP」:「GitHub googlefonts / noto-cjk」
- 近年定番のフリーフォント「Google Noto Fonts」の明朝体です。18.04以降のubuntu OSなどで標準搭載されていて、プラットフォーム間の文書互換性を向上させる際に便利です。美しさにも定評。
- ネット検索するとここ「Google Noto Fonts」とかが引っかかってきますが、ここのファイルは版が古いのか、少々問題があるようです(標準的なフォント名が設定されないとか)。必ず上記GitHubからダウンロードするようお勧めします。
- ファイルがたくさん並んでいてめまい起こしそうになりますが…、私は「NotoSansCJK-*.ttc」(ゴシック体)/「NotoSerifCJK-*.ttc」(明朝体)(各ウェイト別7ファイル)を使っています。
- 「MS 明朝」「游明朝」:Windows OS同梱
- テンプレートファイル(ODF Draw,ODF Writer,PDF,PNG形式)
- サンプル住所録データ(ODF Calc形式)
テンプレート改訂履歴(だいたい)
- Ver.3.00a
- ReadMe(本書)改訂。
- Writer形式版差し込み印刷用のサンプル住所録データ サンプル氏名一部変更(「源本 自由」→「源 自由」:差し込み印刷例で意図せず名前の位置が揃ってしまうのを避けるため)。
- Ver.3.00
- 2020-12-03 FODG,FODT,OTG,OTT,PDF,PNG形式版 発行。
- デザイン・レイアウト調整
- お年玉くじ関連表記と「インクジェット紙」表記箇所の枠表示を新設し、切手枠とスタイルを統合。
- 郵便番号枠領域塗りつぶし廃止(透過化)。
- フォント指定変更(毛筆フリーフォントの再追加と優先順の変更)。
- 文字レイアウト調整。
- その他スタイル調整(階層構造や継承関係含む)。
- サンプル文字列を刷新。Writer形式版は差し込み印刷参考実装例化。
- Writer形式版差し込み印刷用のサンプル住所録データ(Calc形式)を新たに同梱。
- ReadMe(本書)同梱化。
- Ver.2.02
- 2020-11-18 FODG,FODT,OTG,OTT,PDF,PNG形式版 発行。
- 「郵便はがき」文字および切手枠の微調整。
- Ver.2.01
- 2020-11-15 FODG,FODT,OTG,OTT,PDF,PNG形式版 発行。
- Writer形式版を新たに追加。
- 線種調整。差出人郵便番号枠の破線は専用の線種を追加作成。切手枠の破線は「破線」に変更。
- その他細部微調整。
- Ver.2.00
- 2020-07-04 FODG,OTG,PDF,PNG形式版 発行。
- 本格公開向けリファクタリング。
- Ver.1.01 (プライベート)
- 2020-01-05 FODG統合版 発行。
- レイヤー構成変更。
- 使用フォント変更。(使用していた楷書体はフォントのインストール状況に依存するため、頒布ファイルとしては明朝体を標準とすることに。)
- Ver.1.00
ReadMe改訂履歴(だいたい)
- 2020-12-05
- 差し込み印刷などでのレイアウト崩れ現象関連について追記。
- 印刷時に必要となる「自動的に挿入された空白ページを印刷(A)」チェック解除操作について追記。
- 差し込み印刷用サンプル住所録データの保存場所やファイル名について追記。
- サンプル画像のレンダリングに使用しているフォントについて追記。
- 郵便番号文字列の扱い状況について追記。
- 宛先郵便番号枠の寸法仕様について追記。
- 差し込み印刷例のサンプル画像追加。
- その他 レイアウト変更や表現の手直しなど。
- 2020-12-04
作成者:岩橋伴典 as いさな
(E-mail:jo3emc@jarl.com / Twitter:@jo3emc / Web Site:いさな工房HP)