LibreOffice Draw用 簡易CAD機能拡張
「CADLO」ヘルプ勝手日本語訳
LibreOffice Extensionsリポジトリーに収録されているDraw用簡易CAD機能拡張「CADLO」(作者未確認)のサポートサイトに掲載されているヘルプの勝手日本語訳です。
CADLOはDrawの可能性を広げる意欲的な拡張と思うのですが、UIの設計が玄人志向ぽく、見ただけではさっぱり使い方が分かりません。マニュアルはサポートサイト掲載のヘルプに頼ることになるのですが、海外製(フランス?)につき仏語・英語の能力を求められる上、ページデザインの関係でメニューの構成が自分にはどうも把握しづらくて、のつこつしてしまいました。そこで自分用のリファレンスとして、またこの魅力的なツールを他者に紹介する際の資料として、翻訳を試みてみた次第です。
いい加減な素人翻訳です。誤訳や用語の誤りなど多々あろうかと思います。ご容赦下さい。
翻訳やその公開について開発者の了解は得ていません。画像とか直リンクだったりします(爆)。黒いです。二次創作同人誌の類と目こぼししてもらえるとありがたいのですが…、甘いでしょうかね…。
メニュー
((e)はサポートサイト英語版対応ページへの直リンク。)
メニュー
- ホーム
(サポートサイト英語版 対応ページ)
あらまし:
LibreOffice/OpenOffice.orgのDrawモジュールは技術的な図面を作成することができます。CADLOはそれに、CADソフト的ないくつかの機能を追加します。
例えば次のようなものです。:
- 図形へのより充実したアンカー設定(端点、交点、中点、垂線、接線)
- 直交座標や極座標での相対座標や絶対座標の入力
- 半径、直径、または長さの入力
- 15度の倍数で方向を拘束する軸測モード
- 3点を通る円の作図
- 半径、直径、角度、水平距離や垂直距離の寸法記入
注:線、円、円弧、楕円、楕円弧、多角形の作図機能は既に存在していますが、既存のコマンドを置き換えることなく上記のモードを利用できるよう新たに実装し直しています。
このアドオンはpyunoモジュールを使ってPythonで作成されました。
これは拡張機能で、"CADLO"と題されたメニューの項目を追加します。
メニュー
- はじめよう
(サポートサイト英語版 対応ページ)
ダウンロード
Extensionsのサイトから
インストール
WindowsとLinuxで同様で、次のとおりです。:
- LibreOfficeまたはOpenOfficeを起動し、Drawが実行されていないことを確認します
- メニューから[ツール]、[拡張機能マネージャー]と辿ります
- ダイアログボックスで目的に合った環境を選択し、[追加]ボタンをクリックします
- ファイル<CADLO>.oxt(訳注:実ファイル名はcadlo4-1.2.5.oxtなど)を選択します
- 全てのモジュールがロードされたらダイアログボックスを閉じます
- LibreOfficeを再起動します
注意:Windowsにおいてもしpythonloaderに関するメッセージボックスが表示された場合は、LibreOfficeとクイックスタート(重要)を終了してからLibreOfficeを再起動し、拡張機能マネージャーでCADLOを選択して有効にするボタンをクリックして下さい。
アンインストール
WindowsとLinuxで同様で、次のとおりです。:
- LibreOfficeまたはOpenOfficeを起動し、Drawが実行されていないことを確認します
- メニューから[ツール]、[拡張機能マネージャー]と辿ります
- ダイアログで拡張機能を選択し、[削除]ボタンをクリックします
- 全てのモジュールがロードされたらダイアログボックスを閉じます
- LibreOfficeを再起動します
メニュー
- ヘルプ
(サポートサイト英語版 対応ページ)
ヘルプ
メニュー
- ヘルプ
- 概観
(サポートサイト英語版 対応ページ)
概観
メニュー
- ヘルプ
- 概観
- インターフェイス
(サポートサイト英語版 対応ページ)
→ インターフェイス
新規ファイル(既存ファイルでも同様です)のためにLibreOffice(訳注:原文は%PRODUCTNAME)の図形描画モジュールを開くと、次のことがわかります。:
- 上部のメニューバーにはCADLOと題された新しい項目が表示され、このアドオンに固有の全てのコマンドが含まれています。
- ツールバーにはいくつかの(最もよく使われる)コマンドが表示されます。
- ステータスバーはCADLOコマンドをどれか起動した後にのみ表示されます。4つのゾーンがあります。

ステータスバーには次のものが含まれます。:
- コマンドと進行中のステップを示すフィールド。
- マウスカーソルのユーザー座標系(X,Y)、作図縮尺(Scale)、軸測モードの角度(Angle)、有効なフック。
- 作図フック(e,i,m,p,t)、軸測モード(a)、多重モード(訳注:原文はmultimode)(*)を設定/解除するトリガーボタン。

- 接続点の種類(Junction Type)を設定するためのリストボックス。
メニュー
- ヘルプ
- 概観
- 図形の作図
(サポートサイト英語版 対応ページ)
図形の作図
全てのコマンドについて次のとおりです。:
- マウスボタンは、クリックするたびに離さないといけません。
- 左ダブルクリックで多角形や寸法入力が終了します
- "Esc"キーはコマンドをキャンセルします。
- "*"キーは反復モード(訳注:原文はrepetition mode)を有効化し、同種の図形を何度も描けるようになります。新たに"*"キーを押すと反復モード(訳注:原文はrepetition mode)が終了し、コマンドが停止します。
メニュー
- ヘルプ
- 概観
- 図形の編集
(サポートサイト英語版 対応ページ)
図形の編集
編集は伸張、切断、および接続機能に関係するものです。
選択図形は単独でもグループ内でも構いません。それがグループに属しているときは事後もその中に残ります。
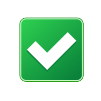 注意:スプラインは考慮されません。
注意:スプラインは考慮されません。
- キー"Esc"をオスと機能がキャンセルされます。
- キー"*"を押すと反復モード(訳注:原文はrepetition mode)が有効化し、複数図形の編集が可能になります。再度キー"*"を押すとコマンドが終了します。
- 切断(Cut)や伸張(Extend)コマンドでは、マウスカーソルが図形に近づくと、CADLOは自動的に適用可能な境界を探し、切断部分や新たに伸張される図形をマゼンタ色でハイライトします。
- 接続(Join)コマンドでは、少なくとも2つの図形を選択する必要があります。このコマンドは輪郭機能を使用します。
- クリックで編集が有効になります。
- キー"l"を押すとハイライトされた図形の新しい長さを入力できます。キー"g"でハイライトされた図形の新しい角度を入力できます。
 境界が希望に合わない場合はコマンドを繰り返さないといけないことがあります(多重モード(訳注:原文はmultiple mode)は編集の継続を可能にします)。
境界が希望に合わない場合はコマンドを繰り返さないといけないことがあります(多重モード(訳注:原文はmultiple mode)は編集の継続を可能にします)。
メニュー
- ヘルプ
- 作図ヘルプ
(サポートサイト英語版 対応ページ)
作図ヘルプ
メニュー
- ヘルプ
- 作図ヘルプ
- 図形へのスナップ
(サポートサイト英語版 対応ページ)
図形へのフック
コマンドセット.
磁化はCALDOから次のコマンドを起動した後にのみ有効化できます。:
- 円(Circle)
- 3点を通る円(Circle 3 points)
- 直線(Line)
- 円弧(Arc)
- 楕円(Ellipse)
- 楕円弧(Elliptical arc)(訳注:原文はarc of ellipse)
- 多角形(Polygon)
- 長方形(Rectangle)
- 正方形(Square)
- ユーザー座標系設定(UCS setting)
- 寸法(Dimension)
- 複線(Offset)(訳注:原文はoffset copy)
オブジェクトのグループは下の制限付きで扱われます。
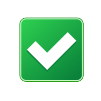 注意:単純なタイプの図形ではスプラインは考慮されません
注意:単純なタイプの図形ではスプラインは考慮されません
マウスカーソルが1つ以上の図形の特徴的な点に近づくと、吸着の種類を表す小さなボタンが表示されます。
アンカーの有効化や無効化は、キーボードのキー操作や、CADLOのステータスバーをクリックすることにより行います(下表参照)。:
| キー | 吸着の種類 | 図形 |
|---|
| "E" | 端点(Ends) |
直線(矢印のあるもの・ないもの)
長方形(角が丸められているもの・いないもの)
正方形(角が丸められているもの・いないもの)
多角形(開いたもの・閉じたもの)
円弧・楕円弧
|
| "I" | 交点(Intersection) |
上記に円と楕円を加えたものに含まれる2つの図形間 |
| "M" | 中点(Middle) |
既出の全ての図形 |
| "P" | 垂線(Perpendicular) |
最初の点の配置中に閉じる:スプラインを覗く全ての単純な図形。
CADLOは、単独の直線や、長方形、正方形、多角形(開いたもの・閉じたもの)、円、楕円、弧に属する線との間に線を引きます。
|
| "T" | 接線(Tangent) |
CADLOは、円、楕円との間に線を引き、また単独の直線や長方形、正方形、多角形(開いたもの・閉じたもの)、円、楕円、弧との間に円弧を引きます。
|
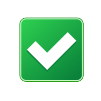 アンカーとして使用できる図形の数を制限するには、CADLOメニューでコマンドを選択する前に必要な図形を選択するだけです。
アンカーとして使用できる図形の数を制限するには、CADLOメニューでコマンドを選択する前に必要な図形を選択するだけです。
メニュー
- ヘルプ
- 作図ヘルプ
- 軸測モード
(サポートサイト英語版 対応ページ)
軸測モード
軸測モードはCADLOメニューから次のコマンドを起動した後に有効化できますが、作図中にのみ意味を持ちます
- 円(Circle)
- 3点を通る円(Circle 3 points)
- 直線(Line)
- 円弧(Arc)
- 楕円(Ellipse)
- 楕円弧(Elliptical arc)(訳注:原文はarc of ellipse)
- 多角形(Polygon)
- 寸法(Dimension)
このモードは上記図形の作図中に待機した2つ目のポイントからのみ有効になります
キー"a"またはステータスバーの"a"(訳注:原文は"axonometry")のノッチアップによります。
変位は標準のX軸に対して15度ステップでのみ行えます。
メニュー
- ヘルプ
- 作図ヘルプ
- 角度入力
(サポートサイト英語版 対応ページ)
角度入力
有効領域.(訳注:原文はValidity domain.)
角度入力はCALDOメニューで次のコマンドが開始された時に可能です。:
- 円弧(Arc)
- 楕円弧(Elliptical arc)(訳注:原文はarc of ellipse)
- 伸張(Extend)
- 切断(Cut)
角度入力は次のことが可能です:
- 図形作図中の3つ目や4つ目の点から
- 図形が"切断"や"伸張"機能でハイライトされてから
次表は入力できるな角度を示しています:
| 図形 | 角度の種類 |
|---|
| 円弧 | 3つ目の点:開始角
4つ目の点:終了角 対ユーザー座標系 |
| 楕円弧 | 4つ目の点:開始角
5つ目の点:終了角 対ユーザー座標系 |
| 伸張 | 弧:終点の(訳注:原文はfrom start)新角度 |
| 切断 | 弧:始点の(訳注:原文はfrom end)新角度 |
設定と解除.
キーボードは次の通り:
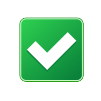 キーを押すとダイアログボックスが表示されます。
キーを押すとダイアログボックスが表示されます。

単位は('度(degree)', 'ラジアン(radian)', 'グラード(grade)')です。
メニュー
- ヘルプ
- 作図ヘルプ
- 直交座標・極座標入力
(サポートサイト英語版 対応ページ)
座標入力
図形セット
座標の入力はCADLOメニュー項目から次のコマンドを起動した後にのみ有効化できます。:
- 円(Circle)
- 3点を通る円(Circle 3 points)
- 直線(Line)
- 円弧(Arc)
- 楕円(Ellipse)
- 楕円弧(Elliptical arc)(訳注:原文はarc of ellipse)
- 多角形(Polygon)
- 正方形(Square)
- 長方形(Rectangle)
- ユーザー座標系設定(UCS setting)
上記図形作図中の各待機点について座標で入力できます。
キーボード入力では次の通り:
| キー | 座標の種類 | 見た目 |
|---|
| c | 直交座標の絶対値または前の点からの相対値 |  |
| k | 極座標の絶対値または前の点からの相対値 | |
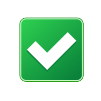 キーを離すとダイアログボックスが表示されます。
キーを離すとダイアログボックスが表示されます。
単位はLibreOfficeで使えるものです('mm', 'cm', 'm', 'km', 'pt', 'pica', 'inch', 'feet', 'miles')。
帝国単位(訳注:ヤード・ポンド法の一種)の距離は次のショートカットを使って入力する必要があります。:
- マイルには mi
- ヤードには yrd
- フィートには '(シングルクォート)
- インチには "(ダブルクォート)
例:1mi 50yrd 6' 5" 3/8
メニュー
- ヘルプ
- 作図ヘルプ
- 長さ入力
(サポートサイト英語版 対応ページ)
距離入力
図形セット
距離の入力はCADLOメニュー項目から次のコマンドを起動した後にのみ有効化できます。:
- 円(Circle)
- 3点を通る円(Circle 3 points)
- 直線(Line)
- 円弧(Arc)
- 楕円(Ellipse)
- 楕円弧(Elliptical arc)(訳注:原文はarc of ellipse)
- 多角形(Polygon)
- 正方形(Square)
- 長方形(Rectangle)
- 伸張(Extend)
- 接続(Join)
- 切断(Cut)
- 複線(Offset)(訳注:原文はoffset copy)
次の時に入力できます。:
- 作図中、1つ目の点が入力された後
- "伸張"と"切断"機能での編集中、図形がハイライトされた時
- 複線や接続機能を使って距離パラメーターを変更している間、いつでも
次表は入力可能な距離を示しています:
| 図形 | 距離の種類 |
|---|
| 円 | 2つ目の点:半径
2つ目の点:直径 |
| 3点を通る円 | 2つ目の点:マウス方向の長さ
3つ目の点:半径
3つ目の点:直径 |
| 直線 | 2つ目の点:マウス方向の長さ |
| 伸張 | 線:始点からの(訳注:原文はfrom the origin)新距離
弧:終点の(訳注:原文はfrom the origin)新角度 |
| 切断 | 線:終点からの(訳注:原文はfrom the end)新距離
弧:始点の(訳注:原文はfrom the end)新角度 |
| 接続 | 丸め半径または面取距離の新値 |
| 複線 | オフセット距離の新値 |
キーボード入力は次の通り:
注:キーを離すとダイアログボックスが表示されます。

単位はLibreOfficeで使えるものです('mm', 'cm', 'm', 'km', 'pt', 'pica', 'inch', 'feet', 'miles')。
帝国単位(訳注:ヤード・ポンド法の一種)の距離は次のショートカットを使って入力する必要があります。:
- マイルには mi
- ヤードには yrd
- フィートには '(シングルクォート)
- インチには "(ダブルクォート)
例:1mi 50yrd 6' 5" 3/8
メニュー
- ヘルプ
- 作図ヘルプ
- 座標系定義
(サポートサイト英語版 対応ページ)
ユーザー座標系設定
[CADLO]メニューから"ユーザー座標系設定(UCS setting)"(訳注:原文は"Setting user coordinates system")コマンドを起動します。
- 1つ目のクリックは座標系の原点を設定します
- 2つ目のクリックはX軸の方向を設定します
- 最後のクリックはY軸の方向を設定します
ショートカット"u"はユーザー座標系を次のように設定します:原点は印刷可能ゾーンの左下隅、X軸は左方向、Y軸は上方向。
ショートカット"d"はユーザー座標系を標準のDraw座標系に設定します。
 コマンド有効中は次のことが可能です:
コマンド有効中は次のことが可能です:
メニュー
- ヘルプ
- 基本的な図形の作成
(サポートサイト英語版 対応ページ)
基本的な図形の作成
メニュー
- ヘルプ
- 基本的な図形の作成
- 円弧
(サポートサイト英語版 対応ページ)
 円弧
円弧
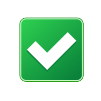 共通の説明
共通の説明
メニュー[CADLO]->[Arc]から"円弧"コマンドを開始します。;
- 1つ目の左クリックは円の中心を設定します
- 2つ目の左クリックは半径を設定します
- 3つ目の左クリックは始点を設定します
- 4つ目の左クリックは終点を設定します
 コマンド有効中は次のことが可能です:
コマンド有効中は次のことが可能です:
メニュー
- ヘルプ
- 基本的な図形の作成
- 円
(サポートサイト英語版 対応ページ)
 円
円
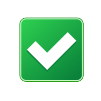 共通の説明
共通の説明
- メニュー:[CADLO]->[Circle]
- ツールバー:アイコンをクリック->[Circle]
1つ目の左クリックは円の中心を設定します。
2つ目の左クリックは半径を設定します。
 コマンド有効中は次のことが可能です:
コマンド有効中は次のことが可能です:
メニュー
- ヘルプ
- 基本的な図形の作成
- 3点を通る円
(サポートサイト英語版 対応ページ)
 3点を通る円
3点を通る円
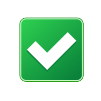 共通の説明
共通の説明
メニュー[CADLO]->[Circle 3 points]から"3点を通る円"コマンド;
左クリックごとに円の点が設定されます。
 コマンド有効中は次のことが可能です:
コマンド有効中は次のことが可能です:
メニュー
- ヘルプ
- 基本的な図形の作成
- 寸法
(サポートサイト英語版 対応ページ)
 --> 寸法
--> 寸法
メニュー[CADLO]->[Dimension]から"寸法"コマンド;
寸法はインテリジェントタイプです。マウスのカーソルが既知の図形に近づくとCADLOが寸法を提案します。
下表はさまざまな寸法の例をまとめたものです。
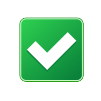 直線寸法はDraw図形として作成されるので、作成後はDraw図形から"寸法"スタイルを適用することをお勧めします。(訳注:機能不明)
直線寸法はDraw図形として作成されるので、作成後はDraw図形から"寸法"スタイルを適用することをお勧めします。(訳注:機能不明)
| 直線寸法 | 単純な線分 |  |
線分は単独でも、多角形や正方形、長方形に属していても構いません。
軸測モードでは、寸法補助線はマウスの位置に応じて15度の倍数の角度で傾斜します。
垂直フックモードが有効な間、寸法はマウスの位置に応じて垂直または水平になります。
|
| 平行な線分間 |  |
線分は単独でも、多角形や正方形、長方形に属していても構いません。
軸測モードでは、寸法補助線はマウスの位置に応じて15度の倍数の角度で傾斜します。
垂直フックモードが有効な間、寸法はマウスの位置に応じて垂直または水平になります。
|
| 線分と円や円弧の間 |  |
線分は単独でも、多角形や正方形、長方形に属していても構いません。
軸測モードでは、寸法補助線はマウスの位置に応じて15度の倍数の角度で傾斜します。
垂直フックモードが有効な間、寸法はマウスの位置に応じて垂直または水平になります。
|
| 2つの円や円弧、その混合の間 |  |
|
| 円弧の弦 |  |
|
| 直径寸法 | 円 |  |
|
| 半径寸法 | 円弧 |  |
これがデフォルトモードです。"R"キーを押すと戻ってきます。 |
| 角度寸法 | 円弧 |  |
"G"キーを押すとモードに入ります。 |
| 2つの線分間 |  |
角度寸法はマウスの位置に応じて設定されます。 |
寸法には次の2,3の手順が必要です。:
- 1つ目のクリックで寸法を付ける図形を選択します
- 2つ目のクリックで寸法を配置するか2つ目の図形を選択します
- 3つ目のクリックが可能なら、それで寸法を配置します
寸法の設定にはフックモードの"中点"、"端点"、"交点"が使えます。
shift+cを押すかダブルクリックで寸法が終了します。
メニュー
- ヘルプ
- 基本的な図形の作成
- 楕円弧
(サポートサイト英語版 対応ページ)
 楕円弧
楕円弧
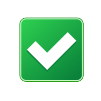 共通の説明
共通の説明
メニュー[CADLO]->[Elliptical arc](訳注:原文は[Arc of ellipse])から"楕円弧"コマンド。;
- 1つ目のクリックは楕円の中心を設定します
- 2つ目のクリックは向きを決め、1つ目の軸の長さを設定します
- 3つ目のクリックは2つ目の軸の長さを設定します
- 4つ目のクリックは弧の始点を設定します
- 5つ目のクリックは弧の終点を設定します
 コマンド有効中は次のことが可能です:
コマンド有効中は次のことが可能です:
メニュー
- ヘルプ
- 基本的な図形の作成
- 楕円
(サポートサイト英語版 対応ページ)
 → 楕円
→ 楕円
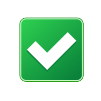 共通の説明
共通の説明
メニュー[CADLO]->[Ellipse]から"楕円"コマンド。;
- 1つ目のクリックは中心を設定します
- 2つ目のクリックは向きを決め、1つ目の軸の長さを設定します
- 3つ目のクリックは2つ目の軸の長さを設定します
 コマンド有効中は次のことが可能です:
コマンド有効中は次のことが可能です:
メニュー
- ヘルプ
- 基本的な図形の作成
- 線分
(サポートサイト英語版 対応ページ)
 → 直線
→ 直線
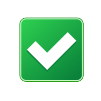 共通の説明
共通の説明
- メニュー [CADLO]->[Line]
- ツールバー アイコンをクリック->[Line]
左クリックごとに線分の頂点が設定されます。
 コマンド有効中は次のことが可能です:
コマンド有効中は次のことが可能です:
メニュー
- ヘルプ
- 基本的な図形の作成
- 多角形
(サポートサイト英語版 対応ページ)
 → 多角形
→ 多角形
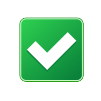 共通の説明
共通の説明
- メニュー [CADLO]->[Polygon];
- ツールバー アイコンをクリック->[Polygon].
左クリックごとに多角形の頂点が設定されます;
 ダブルクリックすると作業中の線分を保持せずに入力が終了します;
ダブルクリックすると作業中の線分を保持せずに入力が終了します;
 組み合わせキー[SHIFT+C]は、機能が停止しておらず頂点が少なくとも3つある場合、"標準"スタイルに従って塗りつぶされた多角形を作成します。
組み合わせキー[SHIFT+C]は、機能が停止しておらず頂点が少なくとも3つある場合、"標準"スタイルに従って塗りつぶされた多角形を作成します。
 コマンド有効中は次のことが可能です:
コマンド有効中は次のことが可能です:
メニュー
- ヘルプ
- 基本的な図形の作成
- 長方形
(サポートサイト英語版 対応ページ)
 長方形
長方形
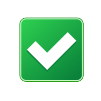 共通の説明
共通の説明
メニュー[CADLO]->[Rectangle]から"長方形"コマンド。;
- 1つ目のクリックは中心を設定します
- 2つ目のクリックは向きを決め、幅を設定します
- 3つ目のクリックは高さを設定します
 コマンド有効中は次のことが可能です:
コマンド有効中は次のことが可能です:
メニュー
- ヘルプ
- 基本的な図形の作成
- 正方形
(サポートサイト英語版 対応ページ)
 → 正方形
→ 正方形
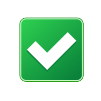 共通の説明
共通の説明
メニュー[CADLO]->[Square]から"正方形"コマンド;
- 1つ目のクリックは中心を設定します
- 2つ目のクリックは正方形の向きと寸法を決めます
 コマンド有効中は次のことが可能です:
コマンド有効中は次のことが可能です:
メニュー
- ヘルプ
- 基本的な図形の作成
- 複線
(サポートサイト英語版 対応ページ)
 複線
複線
選択された図形の複線を与えられた距離に描きます。
可能な図形は次のとおりです。:
- 線分
- 長方形
- 多角形(開いたもの・閉じたもの)
- 楕円、円
- 弧、扇(訳注:原文はshares of Camembert cheese)(訳注:機能不明)
ベジエ曲線はサポートされていません。
- メニュー[CADLO]->[Offset]から"複線"コマンド
- オフセットの実距離を入力します(機能はこの値を、図面の縮尺と単位に従って変換します)

- これでマウスカーソルが有効な図形に近づくと、CADLOはマゼンタでコピーを描きます
- 選択を確認し、コピーを設定します
CADLOは、選択された有効な図形について、マウスカーソルがあるのと同じ側にコピーを描きます。
コピー位置は他図形の点で制御することができます。
メニュー
- ヘルプ
- 図形の編集
(サポートサイト英語版 対応ページ)
図形の編集
メニュー
- ヘルプ
- 図形の編集
- 切断
(サポートサイト英語版 対応ページ)
 切断
切断
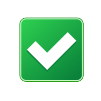 共通の説明
共通の説明
メニュー
- ヘルプ
- 図形の編集
- 伸張
(サポートサイト英語版 対応ページ)
 伸張
伸張
メニュー
- ヘルプ
- 図形の編集
- 接続
(サポートサイト英語版 対応ページ)
 接続
接続
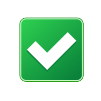 共通の説明をお読み下さい
共通の説明をお読み下さい
| CADLOメニューからコマンド"接続(Join)"を起動します | |
| 接続したい図形を選びます(少なくとも2つ)。輪郭の作成をご覧下さい |
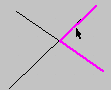 |
|
2つの図形を接続する方法は次の3つあります:
- 直結(direct)(訳注:原文はStraight):2つの図形は、交点(訳注:原文はend)にフィットするように調整されます
- 丸め(fillet):2つの図形は、円弧で接続されるように調整されます。半径が尋ねられます。
- 面取(chamfer):2つの図形は、直線で接続されるように調整されます。2つの距離が尋ねられます。
|
 |
メニュー
- ヘルプ
- 複雑な図形の作成
(サポートサイト英語版 対応ページ)
複雑な図形の作成
メニュー
- ヘルプ
- 複雑な図形の作成
- 面積計算
(サポートサイト英語版 対応ページ)
 面積
面積
CALDOのコマンド[面積(Area)]
機能には3つのステップが必要です;
コマンドは"輪郭"機能を使用します。輪郭の作成をご覧下さい
| 1°) 領域の輪郭となる図形の選択。 |
選択は適切な順序で行われなければいけません。
時計回りの選択は正の面積を、そうでなければ負の面積を得ます。
|
| 2°) 輪郭の作成、面積の計算、表示 |
輪郭とテキストがグループ化され(訳注:機能不明)、留め置けたりします。
|
| 3°) Calcへのエクスポート |
開いているファイルが使えるでしょう。新規ファイルを作成したり、既存ファイルを開くこともできます。
Calcファイル内の既存データは、エクスポートの中で下に移動されます。
|
メニュー
- ヘルプ
- 複雑な図形の作成
- 階段作図
(サポートサイト英語版 対応ページ)
 階段
階段
これによりバランスのとれた階段の平面図を作図できます。(訳注:機能未確認)
- 輪郭は閉じている必要があります。それを受け、踏面の深さは輪郭の寸法と蹴上の数から決定されます。
- 輪郭は多角形(塗りつぶされていてもいなくても)や、他の種類の図形でない(円、円弧、楕円、楕円弧、スプライン等のものでない)連続した線分で構成されている必要があります。
- 輪郭は6~8の線分で構成されている必要があります。
コマンドは"輪郭"機能を使用します。輪郭の作成をご覧下さい
- メニュー[CADLO]->[Stairway](訳注:原文は[Staircase])から"階段"コマンド;
- 輪郭の可能な全ての線分を選択します。
- ダイアログボックスを次のもので埋めます:

- 蹴上の数
- 歩行線(訳注:原文はwalkline)から内側までの距離、値が0の場合は標準(フランス規格)が適用されます
- 最初の1段のランク(訳注:原文はrank)、値が0の場合はプログラムに選ばせます
- 最後の1段のランク(訳注:原文はrank)、値が0の場合はプログラムに選ばせます
- 輪郭セットの線分を選択して最初の蹴上を指示します ;
- 機能が段、歩行線(訳注:原文はwalkline)を作図します。
メニュー
- ヘルプ
- 複雑な図形の作成
- 輪郭の作成
(サポートサイト英語版 対応ページ)
この機能は直接利用できません。コマンド"接続"、"面積"そして"階段"で使用されます。
機能には2つのステップがあります:
| 1°) 輪郭に含める図形の選択。 |
人間工学向上のため、上記コマンド起動前はすべての図形を選択できます。
選択は順番に行う必要があります。
閉じた図形と単純な図形を混在させることはできません。(例:円+線)。
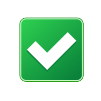 スペースバーを押すとステップが終了し、輪郭は開いたままになります。既に保存されている(訳注:原文はstored)図形のダブルクリックや単純クリックで輪郭は終了します。
スペースバーを押すとステップが終了し、輪郭は開いたままになります。既に保存されている(訳注:原文はstored)図形のダブルクリックや単純クリックで輪郭は終了します。
|
| 2°) 接続点(訳注:原文はJunctions)の選択。(訳注:挙動確認不充分で訳にも疑義あり。) |
輪郭の図形は分離(訳注:原文はdisjoined)または切断(訳注:原文はsecant)できます。
結果はマウスの位置に依存します、目的の形状が表示されたらクリックして下さい。
|
改訂履歴(だいたい)
- 2022-10-01
- 「メニュー - ヘルプ - 複雑な図形の作成 - 輪郭の作成」項のタイポ修正(「機能には3つのステップがあります」→「機能には2つのステップがあります」)。
- 2021-02-26
作成者:岩橋伴典 as いさな
(E-mail:jo3emc@jarl.com / Twitter:@jo3emc / Web Site:いさな工房HP)



![]() 境界が希望に合わない場合はコマンドを繰り返さないといけないことがあります(多重モード(訳注:原文はmultiple mode)は編集の継続を可能にします)。
境界が希望に合わない場合はコマンドを繰り返さないといけないことがあります(多重モード(訳注:原文はmultiple mode)は編集の継続を可能にします)。


![]() コマンド有効中は次のことが可能です:
コマンド有効中は次のことが可能です: 円弧
円弧![]() コマンド有効中は次のことが可能です:
コマンド有効中は次のことが可能です: 円
円![]() コマンド有効中は次のことが可能です:
コマンド有効中は次のことが可能です: 3点を通る円
3点を通る円![]() コマンド有効中は次のことが可能です:
コマンド有効中は次のことが可能です: --> 寸法
--> 寸法








 楕円弧
楕円弧![]() コマンド有効中は次のことが可能です:
コマンド有効中は次のことが可能です: → 楕円
→ 楕円![]() コマンド有効中は次のことが可能です:
コマンド有効中は次のことが可能です: → 直線
→ 直線![]() コマンド有効中は次のことが可能です:
コマンド有効中は次のことが可能です: → 多角形
→ 多角形![]() ダブルクリックすると作業中の線分を保持せずに入力が終了します;
ダブルクリックすると作業中の線分を保持せずに入力が終了します;![]() 組み合わせキー[SHIFT+C]は、機能が停止しておらず頂点が少なくとも3つある場合、"標準"スタイルに従って塗りつぶされた多角形を作成します。
組み合わせキー[SHIFT+C]は、機能が停止しておらず頂点が少なくとも3つある場合、"標準"スタイルに従って塗りつぶされた多角形を作成します。![]() コマンド有効中は次のことが可能です:
コマンド有効中は次のことが可能です: 長方形
長方形![]() コマンド有効中は次のことが可能です:
コマンド有効中は次のことが可能です: → 正方形
→ 正方形![]() コマンド有効中は次のことが可能です:
コマンド有効中は次のことが可能です: 複線
複線
 切断
切断


 伸張
伸張


 接続
接続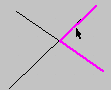

 面積
面積 階段
階段